Apple Payが使えるお店と
対象のクレジットカードについて
ご設定いただくカードによってご利用可能な決済方法が異なります。
| Visaカード* | Mastercard | ||
|---|---|---|---|
 |
Visaのタッチ決済 | ○ | - |
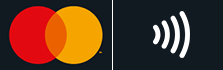 |
Mastercard®タッチ決済 | - | ○ |
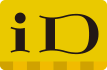 |
iD | ○ | ○ |
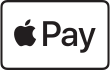 |
アプリ内・ウェブ上 | ○ | ○ |
設定するカードが該当の決済方法に対応していない場合も、Apple Payにご設定いただくと表のとおりお使いいただくことができます。
例:iD一体型ではないカードでもApple Payに設定するとiDがお使いいただけるようになります。
OliveフレキシブルペイでiDをご利用される場合は、一律デビットモードでのお支払いになります。
*一部VisaカードはApple Payに対応していない場合がございます。詳細は各カード概要ページをご確認ください。
Apple Payに設定してあるカードは以下の方法で使えるお店が確認できます。iPhoneなどの「設定」アプリから「ウォレットとApple Pay」を選択し、対象のカードの画像をご確認ください。

「iD」と「Visa」のマーク
使えるお店


「iD」と「Mastercard」のマーク
使えるお店


「iD」マークのみ
使えるお店

対象カードでVisaのマークが表示されていない場合は以下をお試しください。
1.iPhoneなどの「設定」アプリの「ウォレットとApple Pay」から対象カードの情報タブを選択
2.下までスクロールし「このカードを削除」からカードを削除
3.カードを追加をタップ
4.セキュリティーコードの入力画面がでた場合は「ほかのカードを追加」を選択
セキュリティコードのみを入力して再設定された場合、Visaの決済は追加されません。
5.カードの読み取り画面から指示に従って設定
TM and © 2025 Apple Inc.All rights reserved.
Apple、Appleのロゴ、Apple Pay、iPhoneは、Apple Inc.の商標です。
iPhoneの商標は、アイホン株式会社のライセンスにもとづき使用されています。
「iD」ロゴは株式会社NTTドコモの登録商標です。