 |
| Windows |
 |
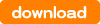 |
 |
Macintosh |
 |
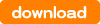 |
 |
 |
16KB |
 |
 |
 |
232KB |
| ※Macintosh版のマウスポインターはありません。 |
| ●アイコン |
 |
 |
[ Windows 動作環境 ]
・Windows XP,Vista,7 対応
・ 色深度256~フルカラー対応(16色モードでは表示できません) |
[ Macintosh 動作環境 ]
・ Mac OS 8.5 以降 |
[ Windows 動作環境 ]
・Windows XP,Vista,7 対応
※Macintoshには対応しておりません。 |
| ダウンロードボタンをクリックし、ファイルのダウンロード画面を開き、ファイルの「保存」を選択します。ファイルの保存場所を選択する画面が表示されますので「デスクトップ」を選択し、「item.zip(Macintoshの場合はitem.dmg.zip)」を保存します。デスクトップ上で「item.zip(Macintoshの場合はitem.dmg.zip)」をダブルクリックし、解凍してお使いください。 |
※お使いの解凍ソフト・ブラウザ・OSによっては、保存場所を選択する画面が表示されず、自動的にデスクトップにダウンロードされる場合がございます。
(Windowsの場合)
※解凍できるソフトがない場合は、「ダウンロード」ボタンを押したあと表示されるウィンドウで「種類」のところに「不明なファイルの種類」と表示されます。また、ダウンロード後に右クリックでプロパティを見ても「不明なアプリケーション」と表示されます。
解凍用のソフトをお持ちでない場合は、次のサイトでフリーウェア(無料)のソフトを入手することができます。
●窓の杜 http://www.forest.impress.co.jp/
「窓の杜」ソフトライブラリの「圧縮・解凍・ランタイム」ページの中に、「解凍専用」のメニュー表示があります。 詳細は、上記ホームページをご覧ください。 ただし、ソフトのダウンロードおよびご利用は、ご自身の責任のもとで行ってください。ダウンロードされたソフトに関しては、一切の責任を負いかねます。 |
| 1. |
アイコンを付けたいフォルダの上で右クリックすると現れるメニューの中から、「プロパティーメニュー」を選択し、「カスタマイズ」タブを開きます。 |
| 2. |
「アイコンの変更」をクリックし、「参照」を選択します。 |
| 3. |
デスクトップ上にあるダウンロードしたアイコンを選択します。 |
| ※お使いのOSのバージョンによって設定・表記方法が異なる場合があります。 |
| 1. |
アイコンを元に戻したいフォルダを右クリックし、「プロパティ」メニューを開きます。 |
| 2. |
「カスタマイズ」タブを開き、「アイコンの変更」を選択します。 |
| 3. |
「規定値に戻す」をクリックします。 |
| 1. |
「Finder」で、アイコンを変更したいファイルを選択します。 |
| 2. |
メニューバーの「ファイル」>「情報を見る」を選択し「情報ウィンドウ」を開きます。 |
| 3. |
さらに、デスクトップ上にあるダウンロードしたウリボーアイコンを選択し、メニューバーの「ファイル」> 「情報を見る」を選択し、表示された二つの「情報ウィンドウ」を並べます。 |
| 4. |
ウリボーアイコンの「情報ウインドウ」で左上部のアイコン画像をクリックし、メニューバーの「編集」>「コピー」と選択します。 |
| 5. |
アイコンを置き換えるファイルの「情報ウィンドウ」の左上部のアイコン画像をクリックし、メニューバーの「編集」>「ペースト」で貼付けます。 |
| 6. |
それぞれ「情報ウインドウ」の左上の閉じるボタンをクリックして、ウィンドウを閉じれば変更が完了です。 |
| ※お使いのOSのバージョンによって設定・表記方法が異なる場合があります。 |
| 1. |
「Finder」で、アイコンを初期状態に戻したいファイルを選択します。 |
| 2. |
メニューバーの「ファイル」>「情報を見る」を選択し「情報ウィンドウ」を開きます。 |
| 3. |
「情報ウィンドウ」の左上のウリボーアイコンを選択し、キーボードの「delete」を押します。 |
 |
| ※お客様の環境によっては上記の手順であっても正しく動作しない場合があります。 ご了承ください。 |
| 1. |
「スタート」メニューの「コントロールパネル」をクリックします。 |
| 2. |
「マウス」アイコンをダブルクリックします。 |
| 3. |
「ポインタ」タブを選択し、カスタマイズの項目から変更したいカーソルを選びます。
「参照」を押して、ダウンロードしたポインタを選択し「OK」をクリックします。 |
| 4. |
「参照」を押して、ダウンロードしたポインタを選択し「OK」をクリックします。 |
| 5. |
「コントロールパネル」を閉じます。 |
※お使いのOSのバージョンによって設定・表記方法が異なる場合があります。
※各マウスポインタごとに変更ができますので、好みのセッティングで利用いただくことができます。 |
| 1.cur |
通常の選択 |
| 2.cur |
バックグラウンドで作業中 |
| 3.cur |
ヘルプの選択 |
| 4.cur |
待ち状態 |
| 1. |
「スタート」メニューの「コントロールパネル」をクリックします。 |
| 2. |
「マウス」アイコンをダブルクリックします。 |
| 3. |
「ポインタ」タブを選択し、カスタマイズの項目から元に戻したいカーソルを選びます。 |
| 4. |
「規定の設定」ボタンをクリックし、OKを押します。 |
| ※全てのカーソル設定を一括で初期状態に戻す場合は、「ポインタ」タブ内の「デザイン」のドロップダウンメニューから「なし」を選択してください。但し、この場合、全てのカーソルの設定が初期化されますのでご注意ください。 |
 |
| ※お客様の環境によっては上記の手順であっても正しく動作しない場合があります。 ご了承ください。 |
| 1. |
ご使用の環境によって設定方法等が異なります。 |
| 2. |
ファイル作成は細心の注意を払っておりますが、ダウンロードは個人の責任で行ってください。 |
| 3. |
当ファイルの使用、またはそれを使用できなかったことにより生じた派生的、付随的または間接的障害(営業上の利益の損失、業務の中断、営業情報の喪失などによる損害を含む)については、たとえそのような損害の発生や第三者からの賠償請求の可能性があることについて予め知らされた場合でも、一切責任を負いません。 |
| 4. |
アイコン&マウスポインタの著作権は三井住友カード株式会社に帰属します。個人で楽しむ以外の使用、許可の無い複製、転用、販売は固くお断りいたします。 |
|
 |