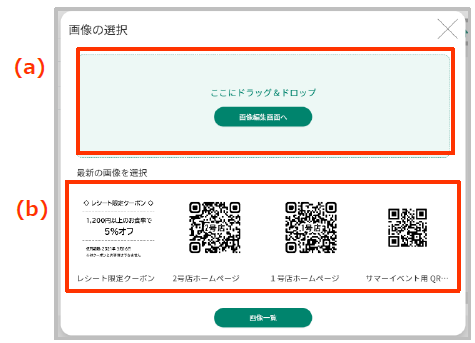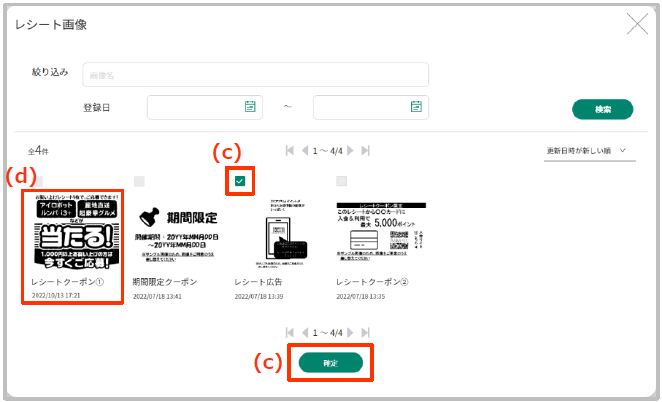ご利用マニュアル
ご利用マニュアル
レシートを作成する
画像のアップロードは、広告セットを作成する画面からも行えます。 事前に行いたい場合は、実施してください。
- 作業手順
-
-
1.
画面左上 [≡] ボタンのメニュー、または、TOP 画面の [レシート作成] をクリックする。
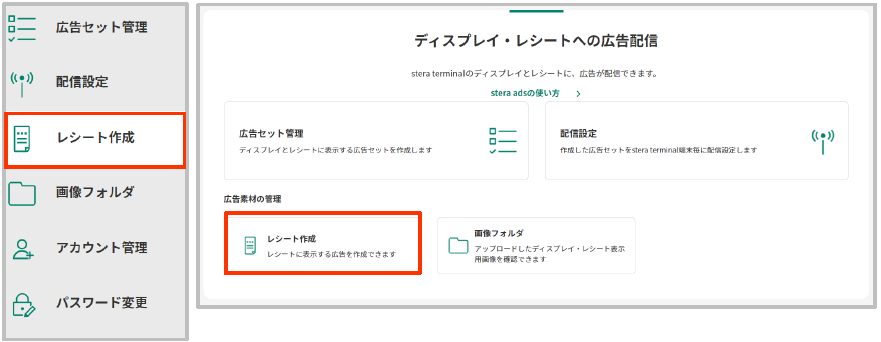
[レシート作成] 画面が表示されます。
-
2.
[新規登録] ボタンをクリックする。
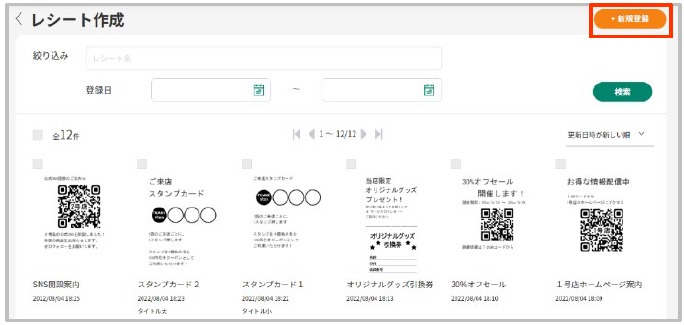
「レシートイメージ」のテンプレート選択画面が表示されます。
-
3.
レシートデザインを選択する(a または b、どちらかの手順を選んで実施する)。
-
(a)
テンプレートを使わず、新規作成する
- 無地の「レシートイメージ」作成画面が表示されます。
- テキストボックスや画像の配置を自分で行います。
-
(b)
テンプレートから作成する
- テキストボックスまたは画像が事前に配置された状態で、「レシートイメージ」作成画面が表示されます。
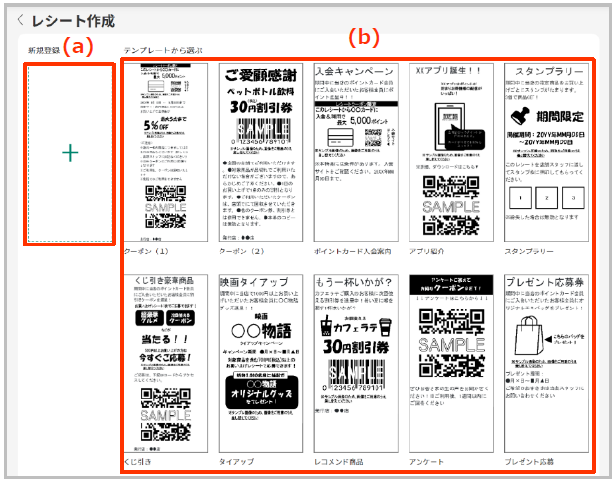
「レシートイメージ」作成面面が表示されます。
- テキストボックスまたは画像が事前に配置された状態で、「レシートイメージ」作成画面が表示されます。
-
-
4.
レシートイメージを作成して、[保存]ボタンをクリックする。
- 「レシートイメージ」作成画面の構成は「「レシートイメージ」作成画面の構成」を参照してください。
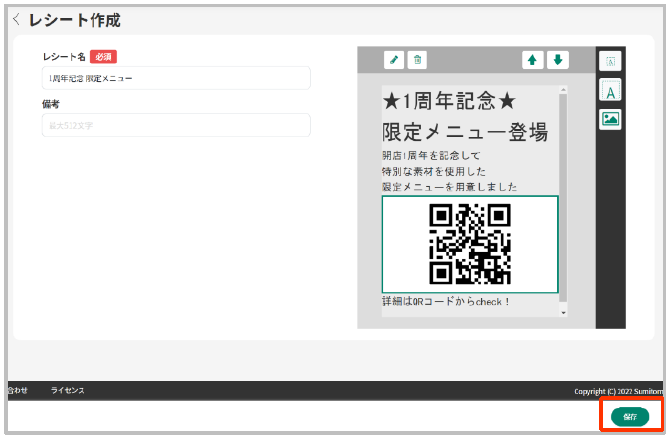
「保存完了」メッセージが表示されたら、レシート作成は完了です。
-
「レシートイメージ」作成画面の構成
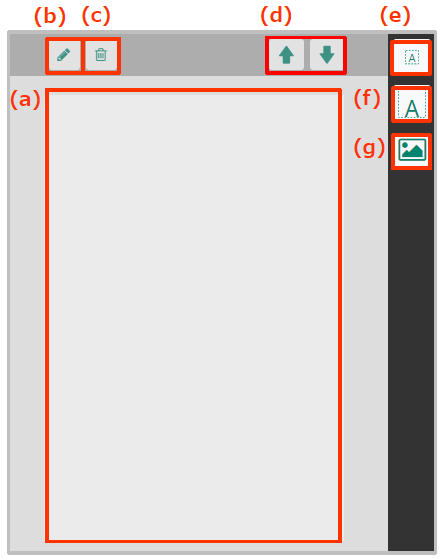
「レシートイメージ」作成画面の構成の説明
| 項目 | 説明 | |
|---|---|---|
|
(a) |
レシートエリア |
テキストまたは画像(以下、要素)を配置して、「レシートイメージ」を作成するエリアです。 |
|
(b) |
えんぴつアイコン |
(a)レシートエリア 内の要素を選択した状態でクリックすると、選択した要素を編集できます。 |
|
(c) |
ごみ箱アイコン |
(a)レシートエリア 内の要素を選択した状態でクリックすると、選択した要素を削除できます。 |
|
(d) |
矢印アイコン |
(a)レシートエリア 内の要素を選択した状態でクリックすると、選択した要素の位置を変更できます。 |
|
(e) |
テキストボックス(小)アイコン |
文字サイズ「小」の文字を追加できます。 |
|
(f) |
テキストボックス(大)アイコン |
文字サイズ「大」の文字を追加できます。 |
|
(g) |
画像アイコン |
画像を追加できます。 |
レシートエリアにテキストを挿入する
- 作業手順
-
-
1.
[テキストボックス(小)] アイコン、または [テキストボックス(大)] アイコンをクリックする。
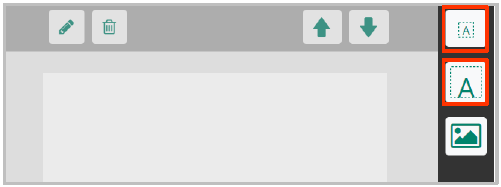
[テキスト編集] 画面が表示されます。
-
2.
テキストを入力し、 [確定] ボタンをクリックする。
- 入力欄に表示された通りの体裁で、レシートエリアに表示されます。
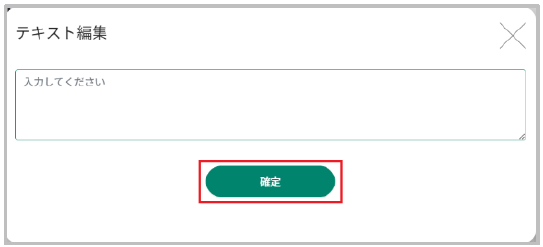
レシートエリアにテキストが表示されます。
以上で、レシートエリアへのテキスト挿入は完了です。
補足 端末プリンタで印字できる文字と入力エラー条件について
- 端末プリンタでは、以下の文字を印字できます。
ANK 文字(JIS X 0201):アルファベット、数字、半角カナ、半角記号
JIS 漢字コード(JIS X 0208):非漢字(ひらがな、カタカナ、全角記号 etc)、JIS 第一水準漢字、JIS 第二水準漢字 - レシートイメージを保存する際は、テキスト入力された文字種をチェックして、端末プリンタで印字できない文字が含まれている場合には入力エラーとします。入力エラーとなった場合は、上記を参考にして、設定する文字を変えてお試しください。
入力エラー文字の例)
機種依存文字:①, ②, Ⅰ, Ⅱ, ⅰ, ⅱ, ㍉, ㎏, ㎡, ℡, ㈱, ㈲, ㈹ JIS 第一/第二水準に該当しない漢字:髙, 﨑
-
レシートエリアに画像を挿入する
| 補足 |
広告レシートに設定する QR コードについて
QRコードをレシートイメージに設定する場合、必ず読み取りテストを実施してください。 |
|---|
| 重要 |
レシート内の画像の「切り替え線」について 
テスト印字時に切り替え線が表示された場合、QR コードの表示位置を調整して切り替え線が表示されないようにするか、表示されていても QR コードの読み取りに影響しないことを、必ず読み取りテストを実施して確認してください。 |
|---|
| 重要 |
レシート内の画像の黒字率 |
|---|
| 重要 |
色について |
|---|
- 作業手順
-
-
1.
画像アイコンをクリックする。
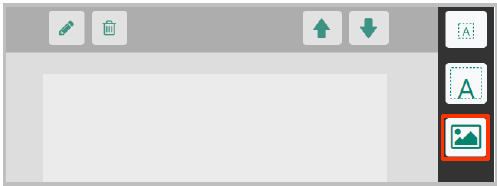
[画像の選択] 画面が表示されます。
-
2.
画像を選択する(a または b、どちらかの手順を選んで実施する)。
-
3.
登録済みの画像から選択する。
- アップロード画像の最新4件が表示されています。
- 表示されている画像から選択する場合は、画像をクリックして「5.」へ進んでください。
- その他の画像を選択する場合は、 [画像一覧] ボタンをクリックしてください。
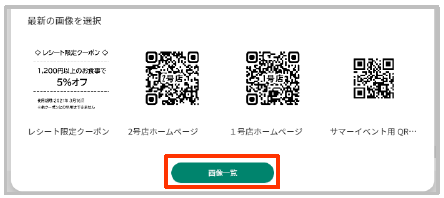
[画像一覧] 画面が表示されます。
-
5.
画像を確認し、 [確定] ボタンをクリックする。
- [×] ボタンをクリックすると、操作中の画面を閉じて、ひとつ前の画面に戻ります。
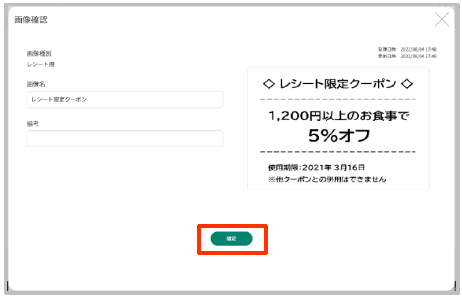
「レシートイメージ」作成画面に戻ります。
-
6.
「レシートイメージ」作成画面のレシートエリアに、選択した画像が表示されていることを確認する。
以上で、レシートエリアへの画像挿入は完了です。
-
stera adsのことを
より深く知ることができる!
お役立ち資料の
ダウンロードはこちら

stera adsの新規申込
stera marketを
導入済みの店舗様はこちら
stera marketを
未導入の店舗様はこちら
※当サービスのご利用には、stera marketの導入が必要です。
また、決済端末 stera terminalが未導入の方はお問い合わせください。