OliveフレキシブルペイをApple Payや Google Pay に設定することで、いつものお店やアプリでより簡単・スピーディにお支払いできます。ご利用のスマートフォンを確認のうえ、以下の手順で設定ください。
iPhoneをご利用の方
Apple Payに設定することで、Visaのタッチ決済・iDマークのあるお店でご利用いただけます。
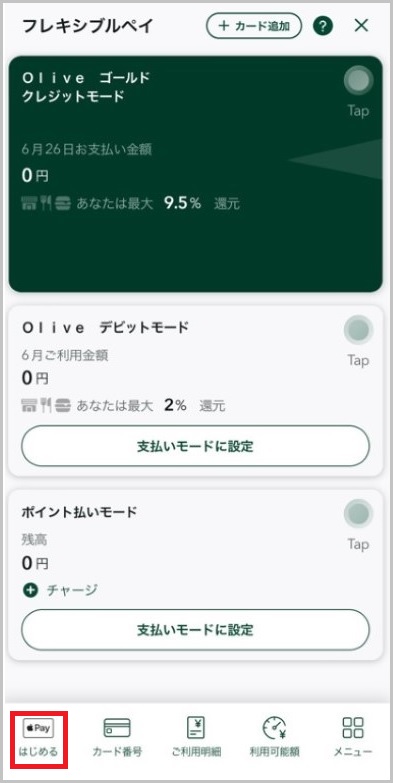
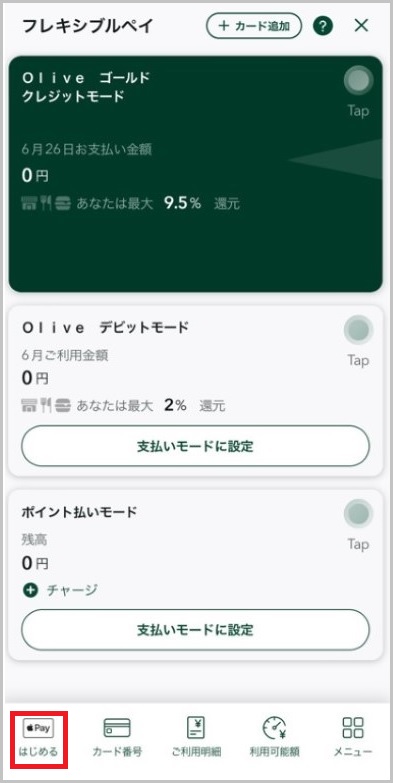
STEP 01
フレキシブルペイページから【はじめる】をタップ
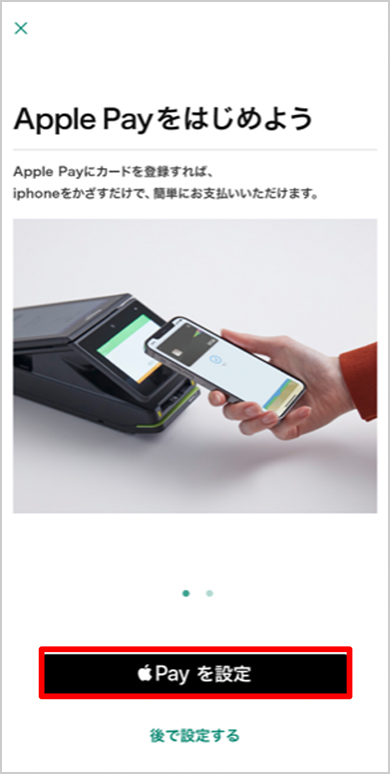
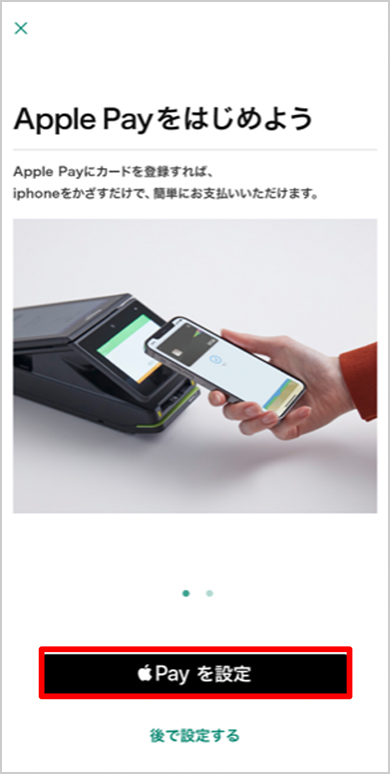
STEP 02
Apple Payを設定をタップ


STEP 03
表示されたクレジットカードの情報を確認のうえ次へをタップ
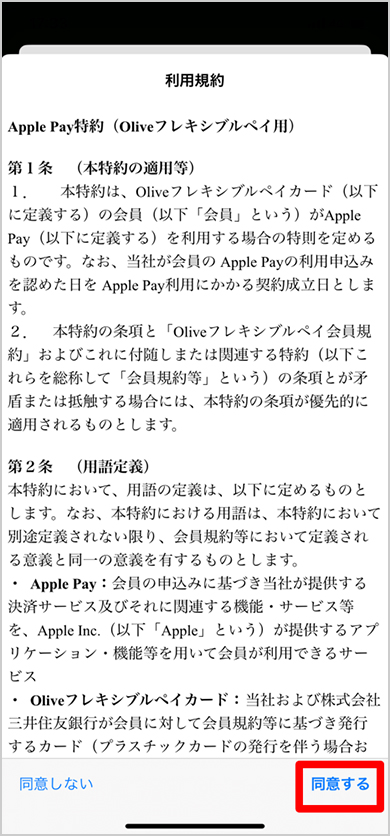
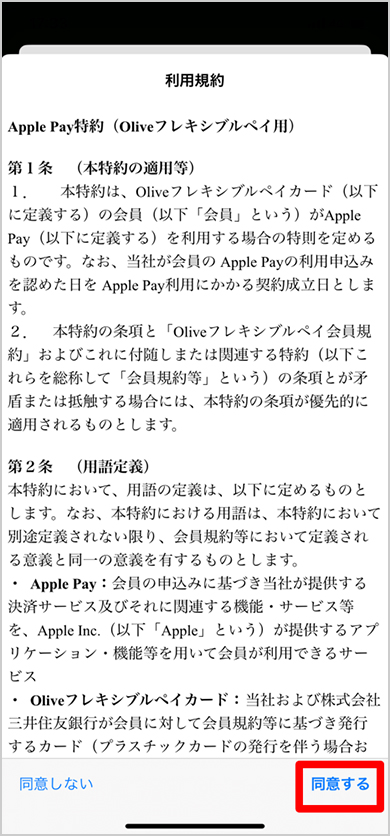
STEP 04
Apple Pay特約を確認して同意
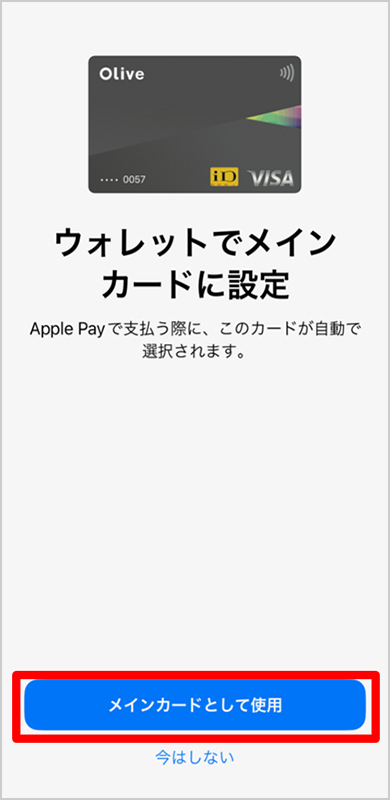
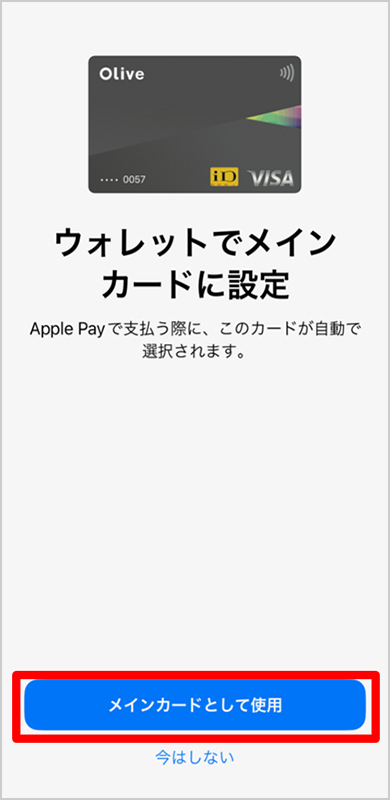
STEP 05
メインカードとして使用をタップ


STEP 06
カードの登録が完了し、利用できます
お支払い時の認証方法
iPhoneをご利用の方
・Face ID搭載iPhoneの場合
サイドボタンをダブルクリックし、認証のうえ読み取り機にかざします。
・Touch ID搭載iPhoneの場合
Touch IDに指を載せたまま読み取り機にかざします。
Apple Watchをご利用の方
サイドボタンをダブルクリックして読み取り機にかざします。
Android 端末をご利用の方
Visaのタッチ決済の設定方法
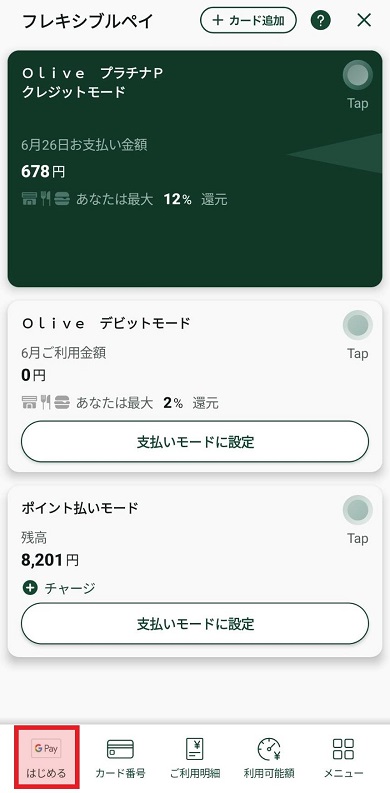
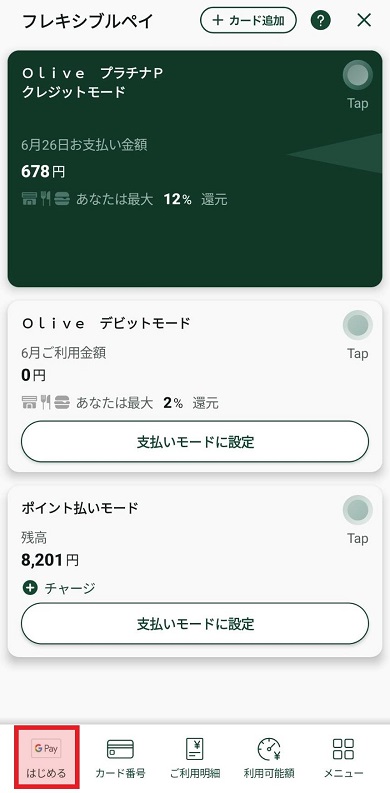
STEP 01
【 Google Pay をはじめる】をタップ
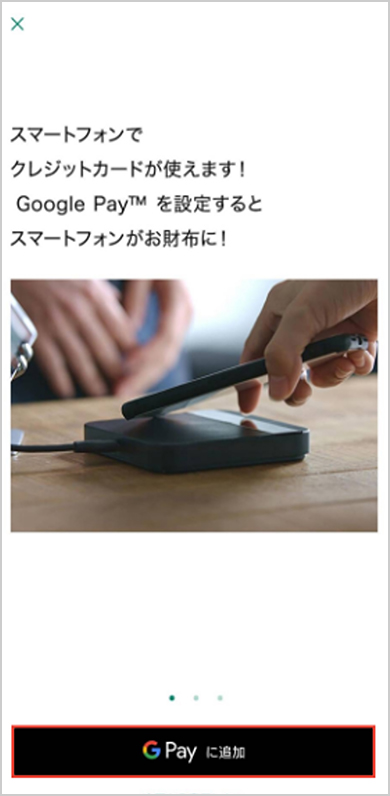
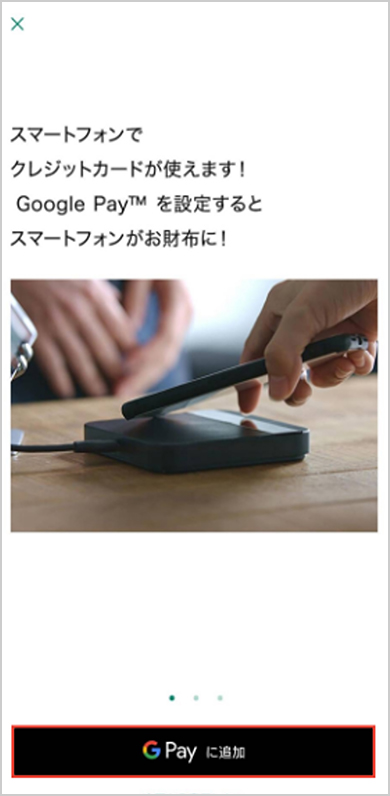
STEP 02
Google Pay に追加をタップ
Vpassアプリの場合は、VisaとiDを選択する画面が表示される場合がございます。
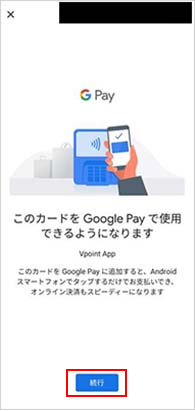
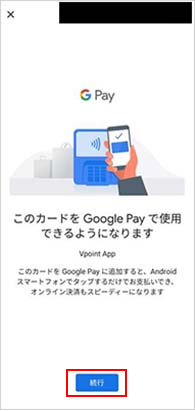
STEP 03
続行をタップ


STEP 04
上記内容を確認のうえ、次へをタップ


STEP 05
Google Pay 特約を確認して同意


STEP 06
OKをタップ
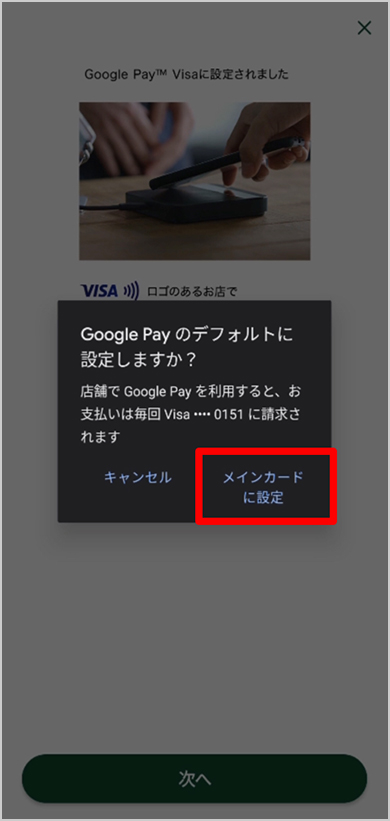
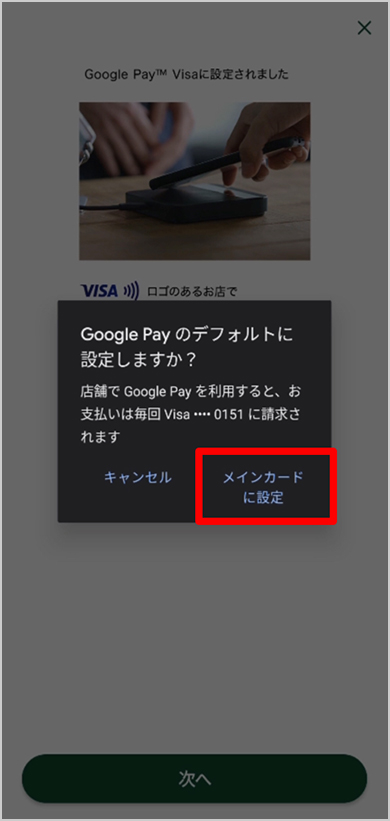
STEP 07
【メインカードに設定】をタップ
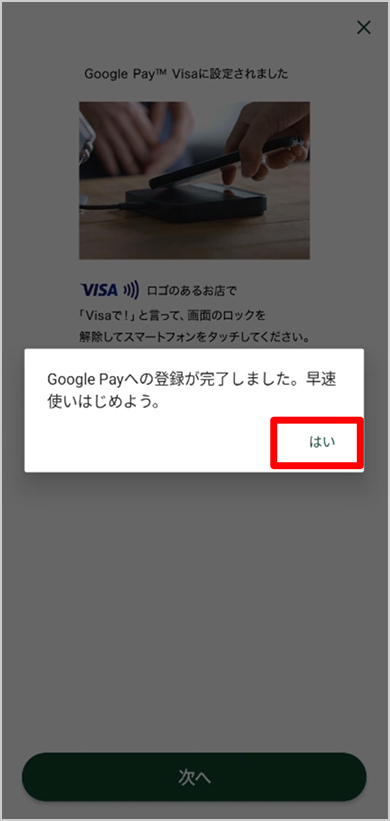
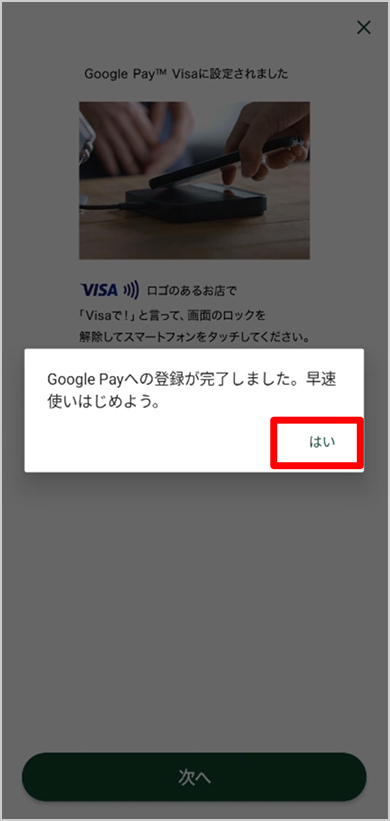
STEP 08
【はい】をタップすることで、利用できます。
iDの設定方法
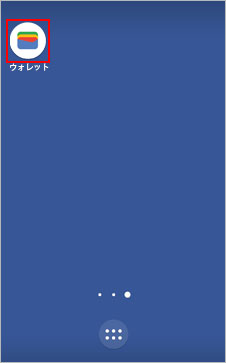
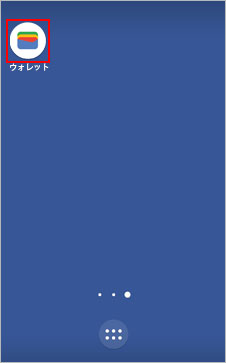
STEP 01
Google ウォレット アプリを開く
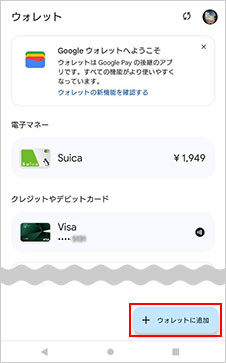
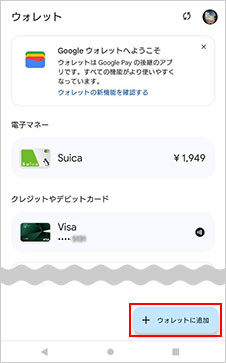
STEP 02
ウォレットから「ウォレットに追加」をタップ
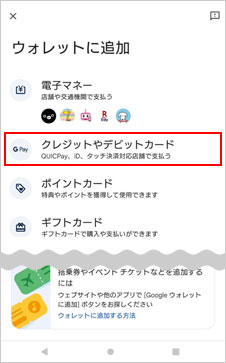
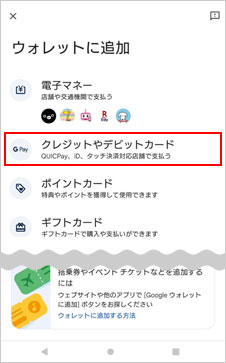
STEP 03
「クレジットカードやデビットカード」をタップ
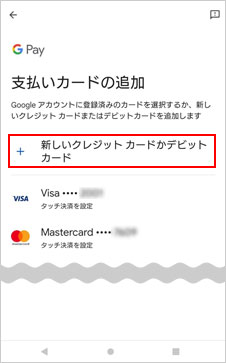
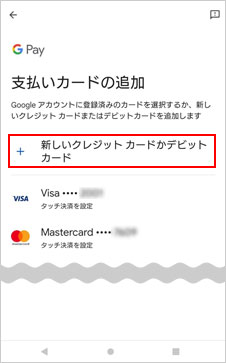
STEP 04
「新しいクレジットカードかデビットカード」をタップします
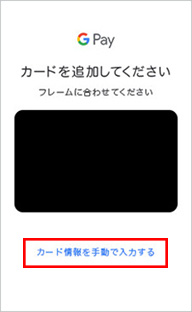
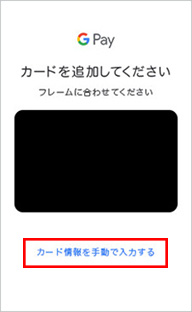
STEP 05
カード情報を手動で入力するをタップ
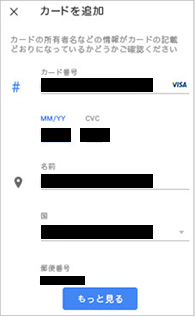
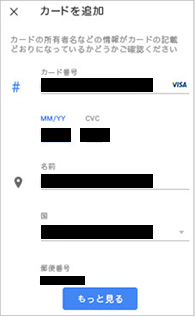
STEP 06
カード番号、セキュリティコード、カード所有者情報(指名、住所など)を入力し、保存をタップ
本アプリの「メニュー>カード情報」にて必要情報をご確認いただけます。
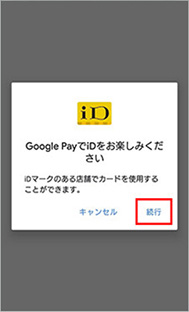
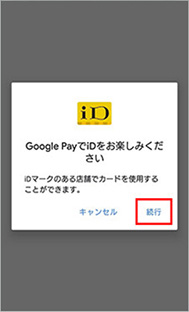
STEP 07
続行をタップ
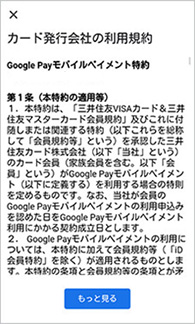
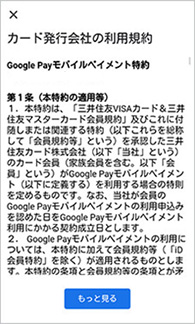
STEP 08
Google Pay 特約等を確認し、同意をタップ
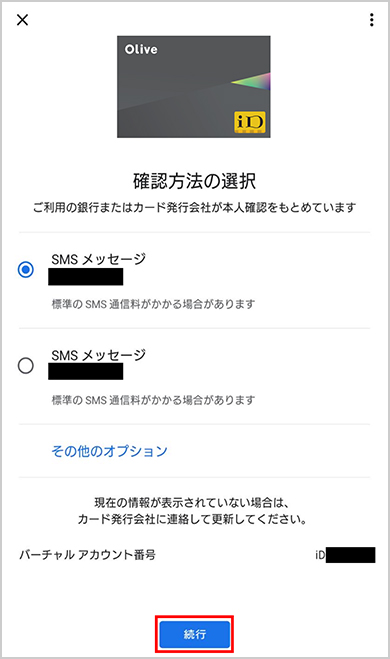
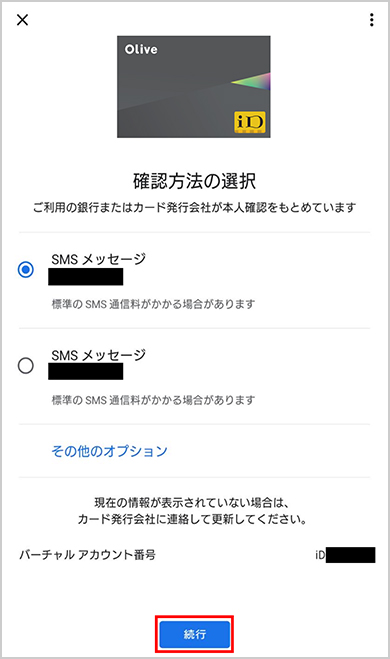
STEP 09
確認方法として、テキストメッセージを選択し、続行をタップ
その他オプションをタップすることで、確認方法として「カード会社に電話する」を選択することも可能です
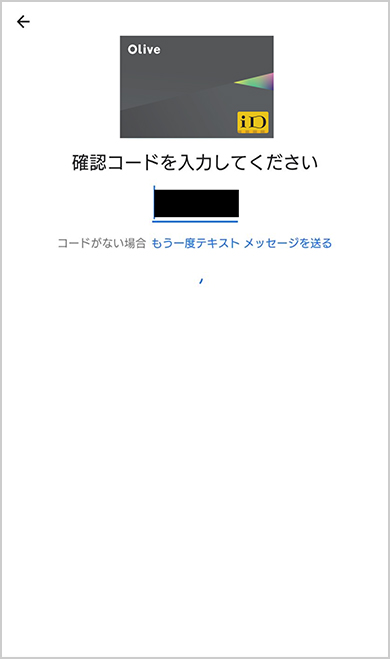
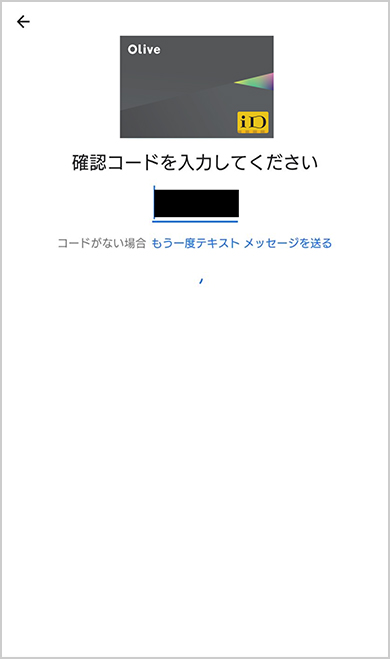
STEP 10
届いた6桁の確認コードを入力
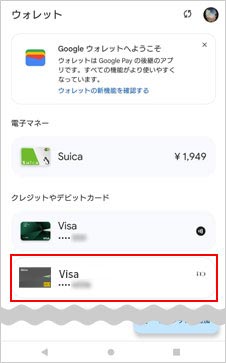
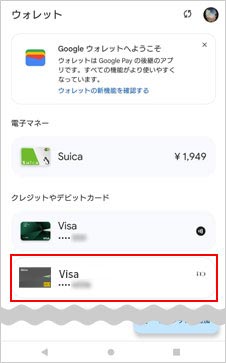
STEP 11
カードの登録が完了し、利用できます
Wear OS(スマートウォッチなど)の Google ウォレット ではVisaのタッチ決済の登録はできません。一部端末についてはiDのみご登録できます。
お支払い時の認証方法
Android端末をご利用の方
画面ロックを解除のうえ、読み取り機にかざします。
Google ウォレット アプリ に登録されたメインカードで決済されます。メインカードの設定をしていない場合は、Google ウォレット アプリに最初に登録したカードがメインカードとして設定されます。
TM and © 2024 Apple Inc. All rights reserved.
Apple、Appleのロゴ、Apple Pay、Apple Watch、Face ID、iPhone、Mac、Safari、Touch IDは、Apple Inc.の商標です。
iPhoneの商標は、アイホン株式会社のライセンスにもとづき使用されています。
「iD」ロゴは株式会社NTTドコモの登録商標です。
Android 、 Google Pay 、 Google ウォレット 、 Google ロゴ は Google LLC の商標です。

