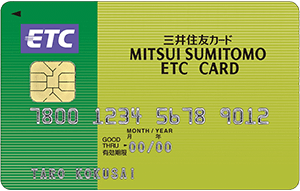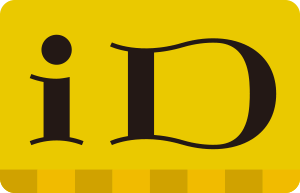Google Pay™
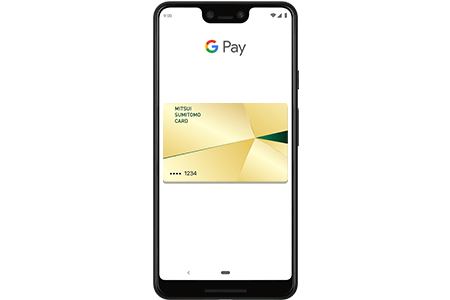
三井住友カードを、Google Payで便利に。
いつものお店でより簡単・スピーディにお支払いできます。
- スマホをかざすだけでスピーディにお支払い
- 三井住友カードならポイント還元率最大7%
対象のコンビニ・飲食店で対象の三井住友カードを利用した場合に限ります。
詳細はこちら


設定方法
事前準備
Google ウォレット に対応したデバイス
- Android 9.0 以降
- Felica搭載端末(iD設定時)
- おサイフケータイアプリ6.1.5以降(iD設定時)
- NFC Type A/B 搭載(Visaのタッチ決済)
Wear OS(スマートウォッチなど)の Google ウォレット ではVisaのタッチ決済の登録はできません。一部端末についてはiDのみご登録できます。
Mastercard®タッチ決済には、ご設定・ご利用いただけません。
Google ウォレット
Google ウォレットをインストール
Google Pay のご利用には、Google ウォレット アプリのダウンロードが必要になります。
アプリを最新のバージョンへアップデートしてください。
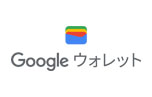
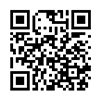
ご利用限度額を超過しているなどカードのご利用状況やその他セキュリティ上の理由により Google ウォレット にご設定いただけない場合がございます。
Android の場合の設定方法
Visaを設定する場合
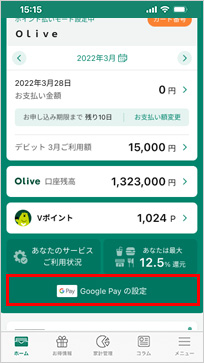
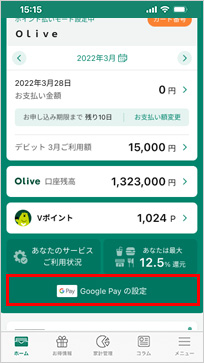
STEP1
Vpassアプリにログインし「 Google Pay の設定」をタップ
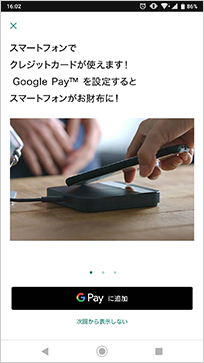
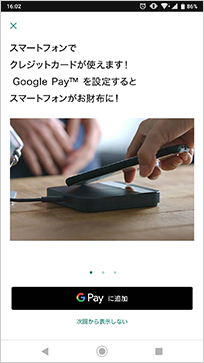
STEP2
「G Payに追加」をタップ
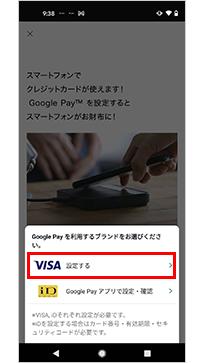
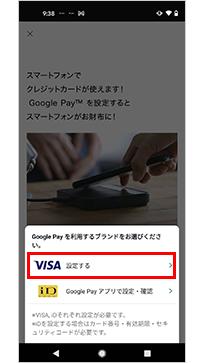
STEP3
「VISA 設定する」をタップ
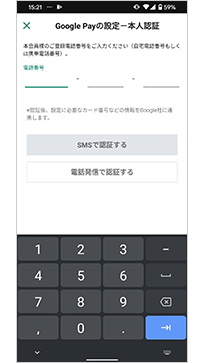
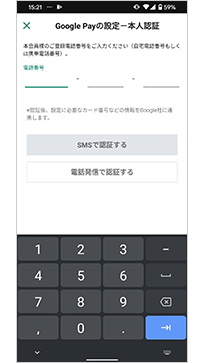
STEP4
クレジットカードに登録している電話番号を入力し「SMSで認証する」もしくは「電話発信で認証する」をタップ
ご家族会員の方は「電話発信で認証する」のみ表示されます。
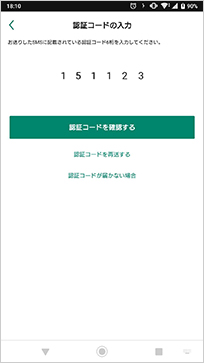
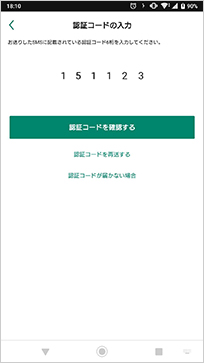
STEP5
認証コードを入力して「認証コードを確認する」をタップ
「電話発信で認証する」をご選択の場合・ご家族会員の方は、表示された番号に架電してください
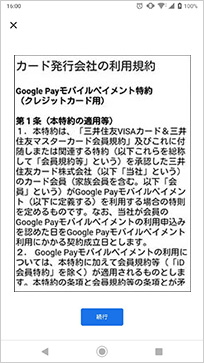
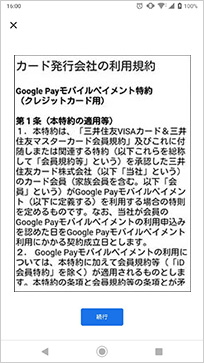
STEP6
Google Pay モバイルペイメント特約を確認して「同意して続行」をタップ
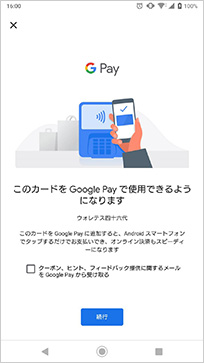
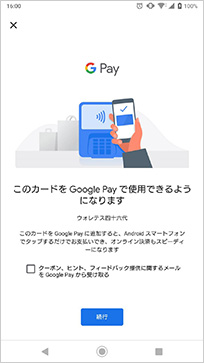
STEP7
「続行」をタップ 「 Google Pay Visa」がご使用の端末に設定されました。
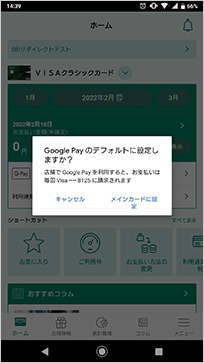
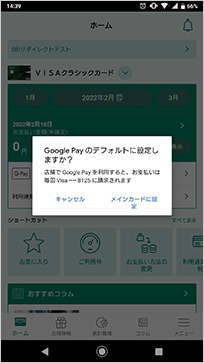
STEP8
「メインカードに設定」をタップいただくと、「 Google Pay Visa」のデフォルトカードに設定されます。
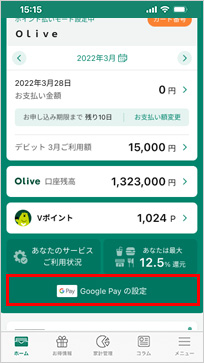
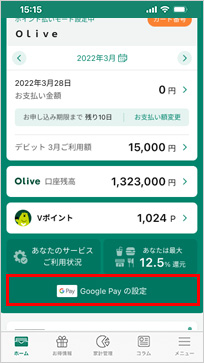
STEP1
Vpassアプリにログインし「 Google Pay の設定」をタップ
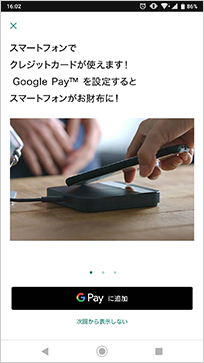
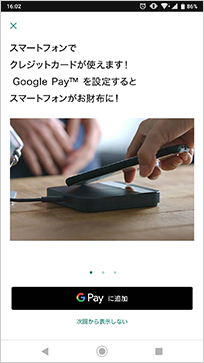
STEP2
「G Payに追加」をタップ
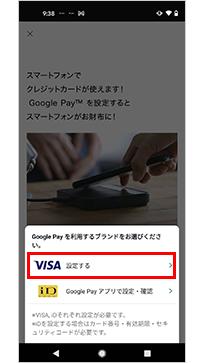
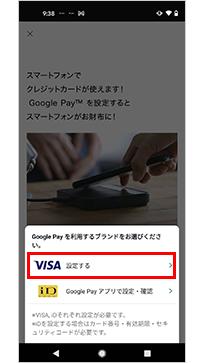
STEP3
「VISA 設定する」をタップ
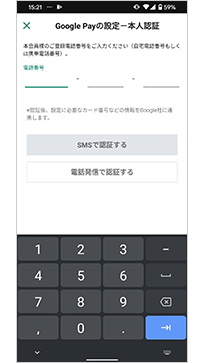
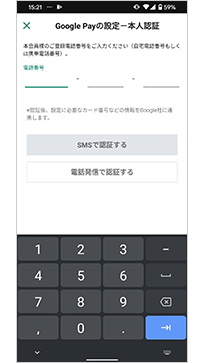
STEP4
クレジットカードに登録している電話番号を入力し「SMSで認証する」もしくは「電話発信で認証する」をタップ
ご家族会員の方は「電話発信で認証する」のみ表示されます。
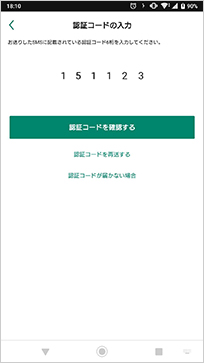
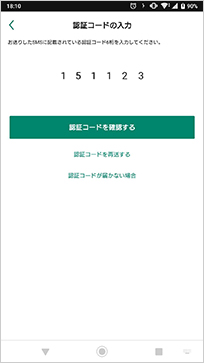
STEP5
認証コードを入力して「認証コードを確認する」をタップ
「電話発信で認証する」をご選択の場合・ご家族会員の方は、表示された番号に架電してください
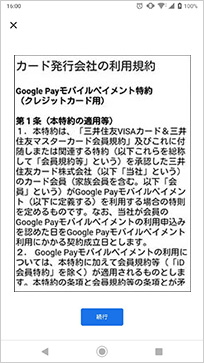
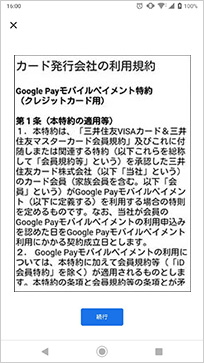
STEP6
Google Pay モバイルペイメント特約を確認して「続行」をタップ
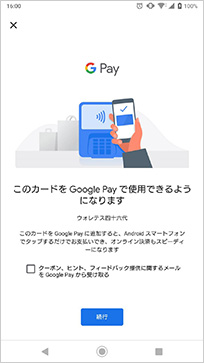
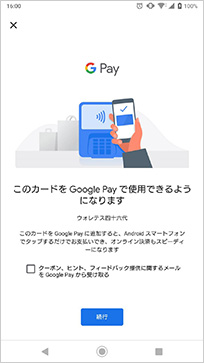
STEP7
「続行」をタップ 「 Google Pay Visa」がご使用の端末に設定されました。
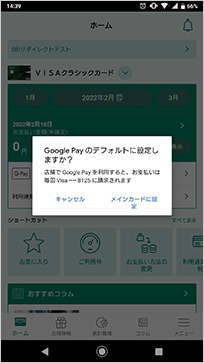
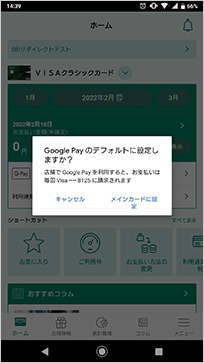
STEP8
「メインカードに設定」をタップいただくと、「 Google Pay Visa」のデフォルトカードに設定されます。
iDを設定する場合
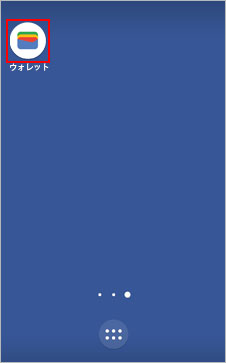
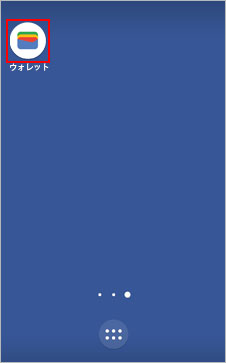
STEP1
Google ウォレットを開く
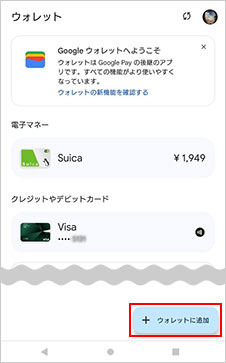
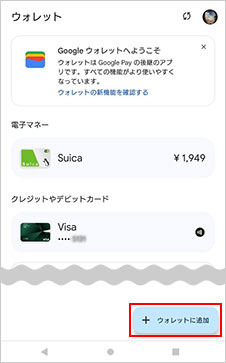
STEP2
ウォレットから「ウォレットに追加」をタップ
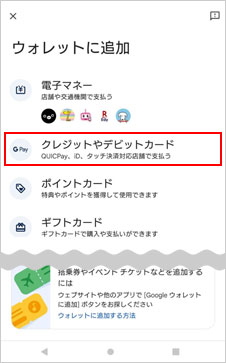
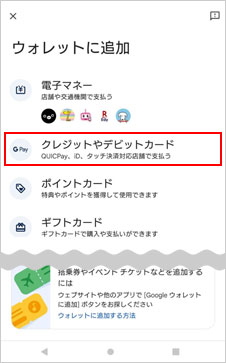
STEP3
「クレジットカードやデビットカード」をタップ
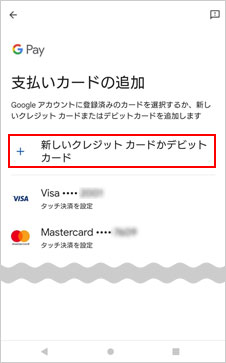
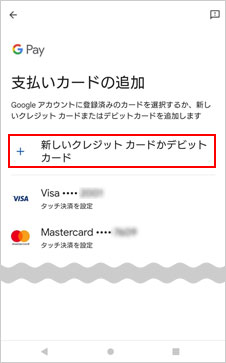
STEP4
「新しいクレジットカードかデビットカード」をタップします
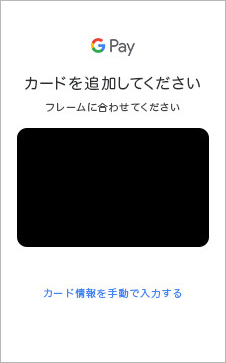
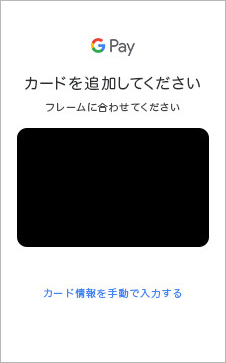
STEP5
カードの情報を Android のカメラで読み取るか、キーボードで入力
会員番号・有効期限が裏面に記載されているカードをお持ちの方はカメラでの読み取りができません。キーボードでご入力ください。
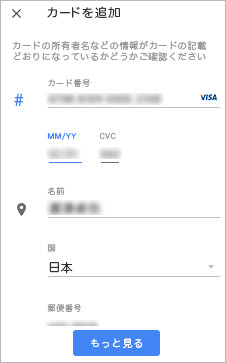
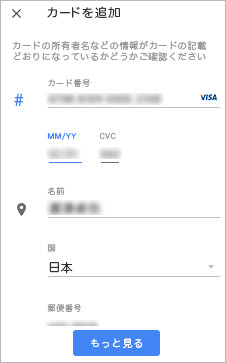
STEP6
有効期限、セキュリティーコード、カード所有者情報(氏名、住所など)を入力し、保存をタップ
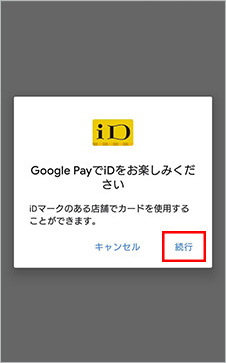
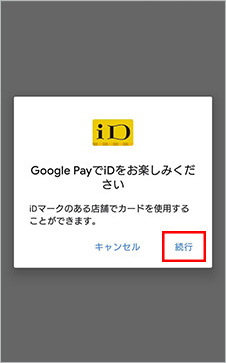
STEP7
続行をタップ
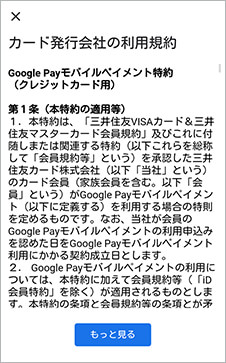
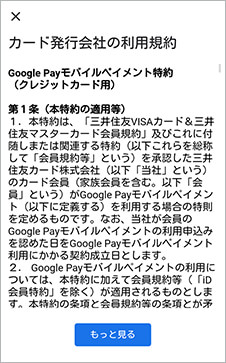
STEP8
Google Pay 特約等を確認し、同意をタップ
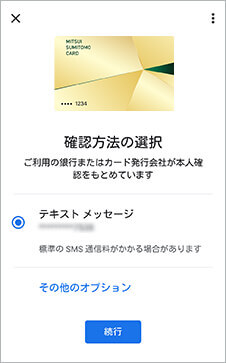
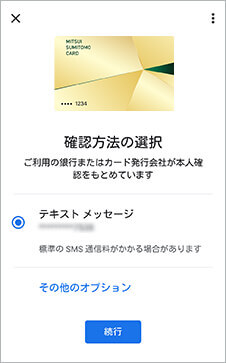
STEP9
確認方法として、テキストメッセージを選択し、続行をタップ
その他オプションをタップすることで、確認方法として「カード会社に電話する」を選択することも可能です。
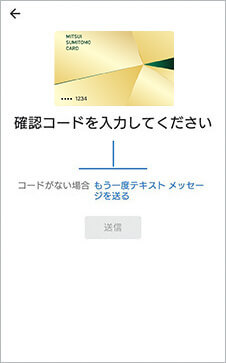
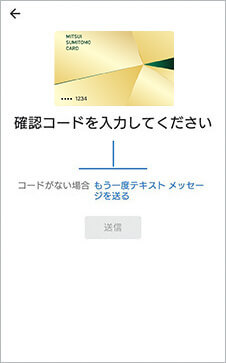
STEP10
届いた6桁の確認コードを入力
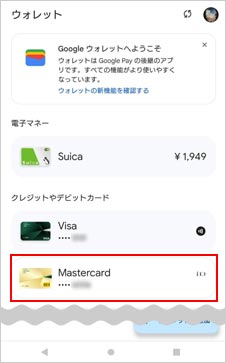
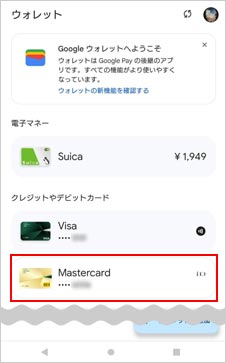
STEP11
カードの登録が完了し、利用可能となります
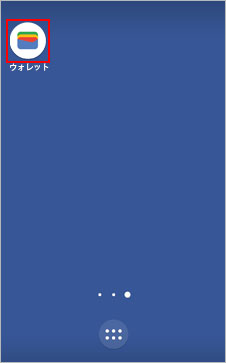
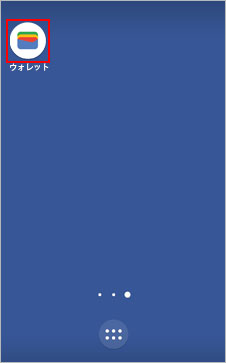
STEP1
Google ウォレットを開く
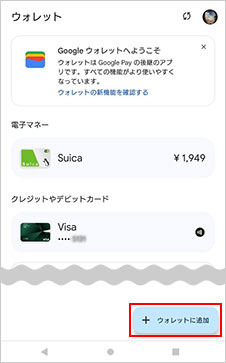
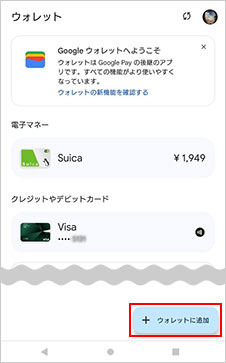
STEP2
ウォレットから「ウォレットに追加」をタップ
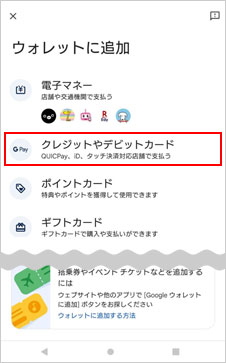
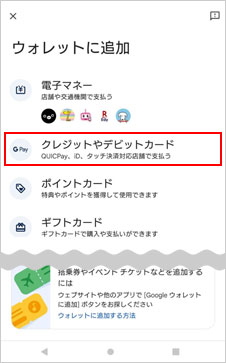
STEP3
「クレジットカードやデビットカード」をタップ
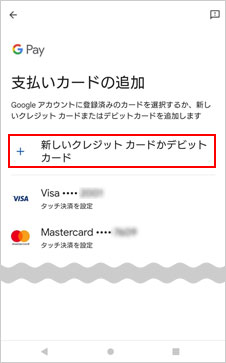
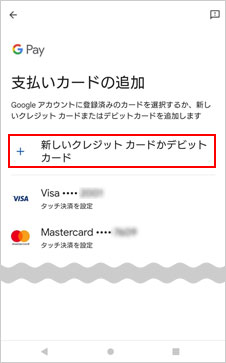
STEP4
「新しいクレジットカードかデビットカード」をタップします
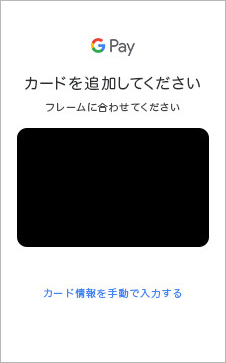
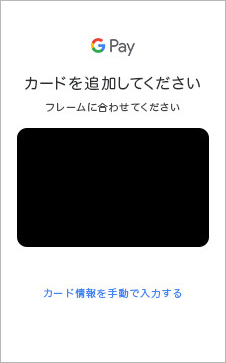
STEP5
カードの情報を Android のカメラで読み取るか、キーボードで入力
会員番号・有効期限が裏面に記載されているカードをお持ちの方はカメラでの読み取りができません。キーボードでご入力ください。
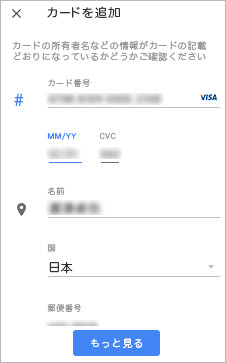
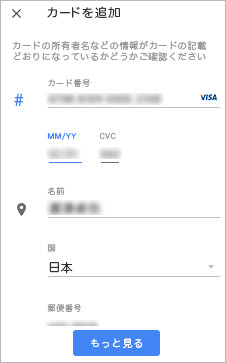
STEP6
有効期限、セキュリティーコード、カード所有者情報(氏名、住所など)を入力し、保存をタップ
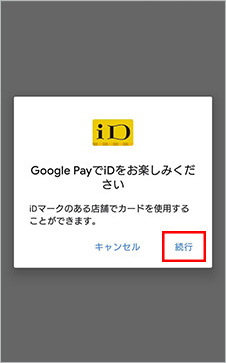
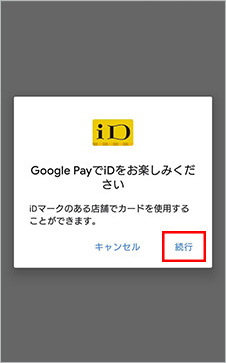
STEP7
続行をタップ
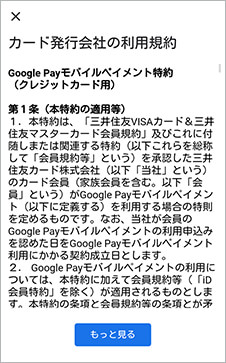
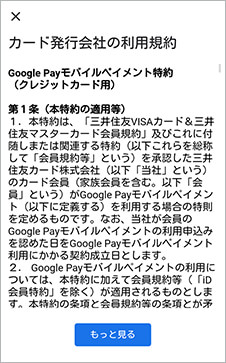
STEP8
Google Pay 特約等を確認し、同意をタップ
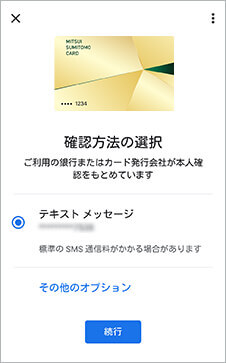
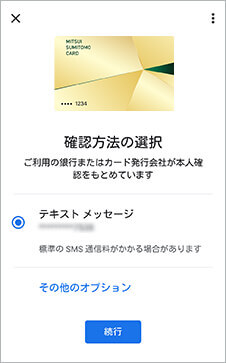
STEP9
確認方法として、テキストメッセージを選択し、続行をタップ
その他オプションをタップすることで、確認方法として「カード会社に電話する」を選択することも可能です。
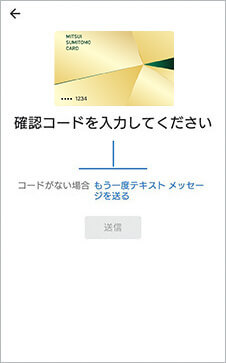
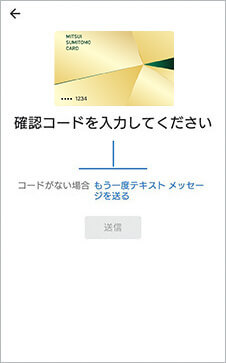
STEP10
届いた6桁の確認コードを入力
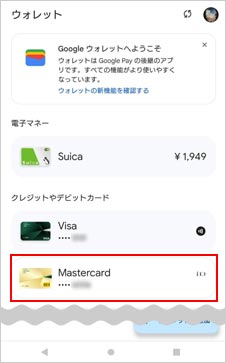
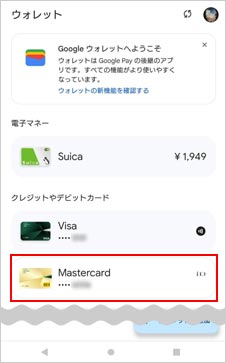
STEP11
カードの登録が完了し、利用可能となります
Google Pay iD の有効期限は5年です。
iDをご利用いただいている方は、ご自身で再度ご登録をお願いいたします。(Visaをご利用いただいている方は自動で有効期限が更新されます。)
利用方法
店舗での利用
STEP1

支払い方法の選択
支払いの際に「Visa」または「iD」で支払う旨を伝えます。
STEP2
スマホを読み取り機に
タッチします。
STEP3
決済音が鳴ったら
支払い完了
ご利用時は Google ウォレットやVpassアプリの起動は不要です。
Visaのタッチ決済ご利用時は、画面のロック解除が必要な場合があります。
Visaのタッチ決済の場合、1回のお支払い金額が1万円超で使えない場合があります。
OliveフレキシブルペイでiDをご利用される場合は、一律デビットモードでのお支払いになります。
使えるお店
世界中のVisaのタッチ決済可能なお店で使えます
別ウィンドウでVisaのウェブサイトにリンクします。
コンビニやスーパーなど日本国内のiDマークのあるお店で利用できます。
別ウィンドウでNTTドコモのウェブサイトにリンクします。
OliveフレキシブルペイでiDをご利用される場合は、一律デビットモードでのお支払いになります。
カード一覧から探す
よくあるご質問
関連ページ
その他追加カード・電子マネー
Android、 Google Pay 、 Google ウォレット 、Google ロゴ は Google LLC の商標です。
「おサイフケータイ」、および「iD」ロゴは、株式会社NTTドコモの登録商標です。