ご利用明細の見方
ご利用明細の見方・保存方法についてのご案内です。
ご利用明細の見方・保存方法についてのご案内です。
明細の見方と使い方
明細の見方
閲覧可能期間・データ反映タイミング
WEB明細書では最大過去15ヵ月分の明細が見られます。
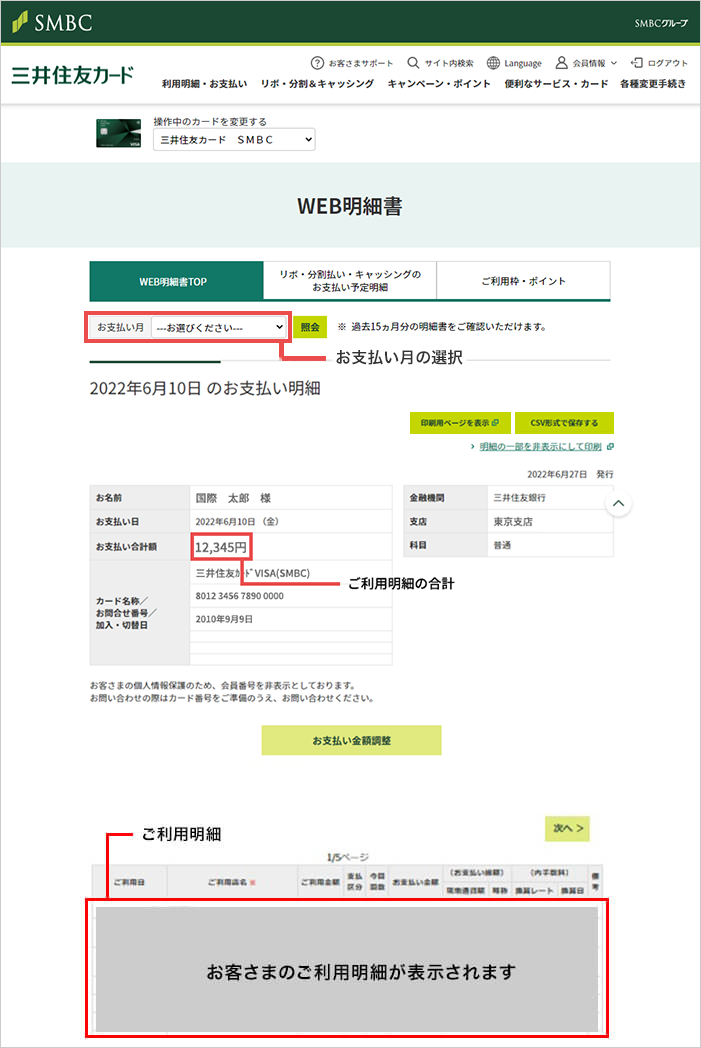
請求額確定の前後でWEB明細書の表示のされ方が異なります。
請求金額が確定してからWEB明細書が作成されるまで数日かかる場合がございます。
ご利用明細が表示されるのは、お店から売上データが弊社に到着した後になります。
ご利用明細の合計は、集計中など、表示されない期間があります。
項目の説明
「ご利用日」、「支払い区分」 など明細書に記載の各項目については以下よりご確認ください。
ご利用店舗名について
明細のご利用店舗名は実際に利用された店舗名と異なる場合があります。
ショッピングモール名や、店舗を経営している会社など、ご利用店舗名とは異なる店舗名称が明細に表示される場合がございます。
詳しくはこちらのFAQをご参照ください。
その他のご注意事項
- 現地通貨額、略称、換算レート、換算日、備考は海外でのご利用がない場合は表示されません。
- 2回払い・分割払いは、初回お支払い時に限り、利用金額が確定前は回数が表示されず、ご利用金額が全額表示されます。1回あたりのお支払い額はご利用金額確定後に表示されます。
- お客さまの個人情報保護のため、会員番号は計算書およびWEB明細書上に表示しておりません。各種ご照会・お申し込みには会員番号が必要となりますので、お手元に会員番号をご用意のうえ、お問い合わせください。
15ヵ月以前の明細をご確認したい場合は以下のページよりお問い合わせください。
印刷
操作方法
ご利用明細画面の「印刷用ページを表示」を押してください。印刷用ポップアップページが表示されるので、右上「印刷する」ボタンを押すと印刷処理が開始します。
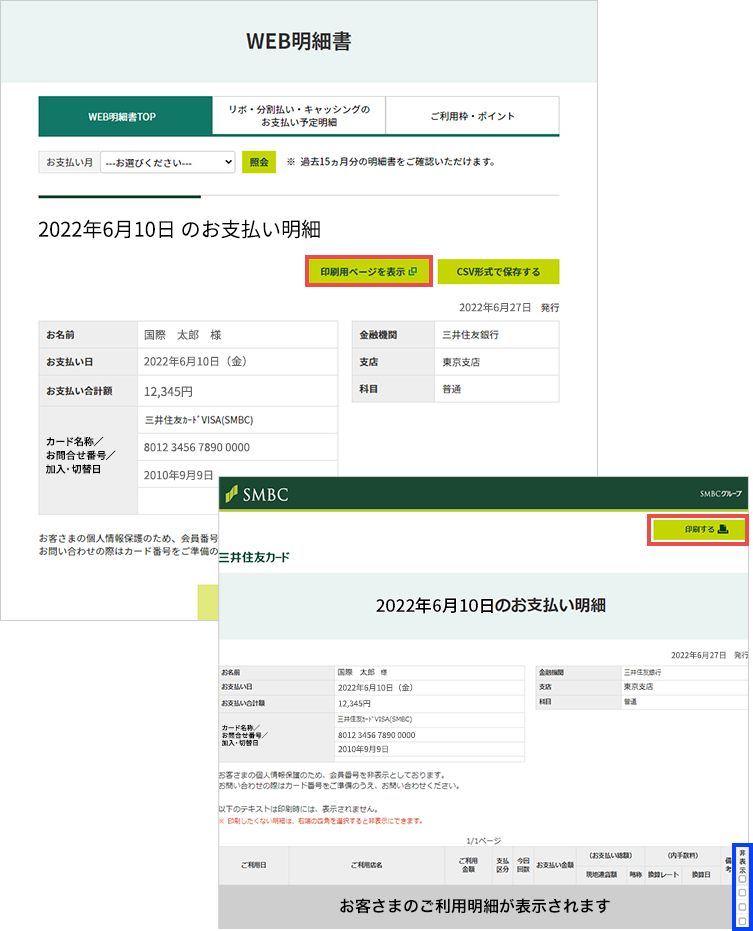
スマートフォンでの印刷方法
上記のとおり「印刷する」ボタンから印刷してください。詳細はAppleやGoogleの公式サイトにてご案内しております。
【出力イメージ】
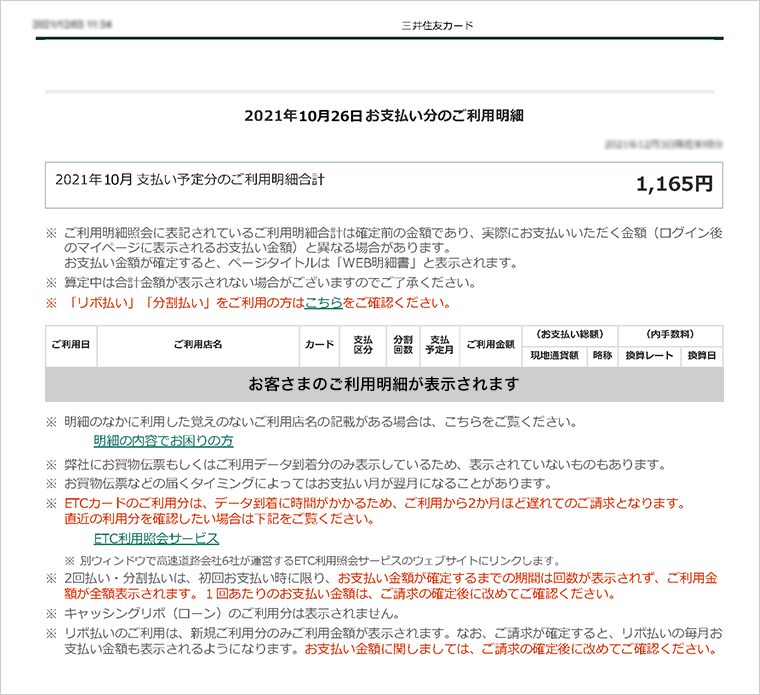
印刷画面のPDF化はできません。
印刷の方法については、お使いのブラウザ・プリンターによって異なりますので、メーカーの説明をご確認ください。
文字サイズなど表示方法によって、印刷が1枚に収まらない場合がございます。あらかじめご了承のうえ、設定についてはブラウザやメーカーの説明をご確認ください。
利用明細の個別データの非表示設定
明細の個別データは非表示設定ができます。確定申告や経費精算の際にご活用ください。
活用例
- レシートがもらえなかった時の代替手段
- 会社や役所に見せる必要のない利用先を非表示に
- 高速ETCや海外での利用の証明として
操作方法
ご利用明細画面の「印刷用ページ」を押下。印刷用ポップアップページが表示されるので、個別明細右側「非表示」欄(図の青枠の箇所)の□に✓を入れるとその行は「*」印で表示されます。
その場合「お支払い合計額」も「*」印で表示されます。
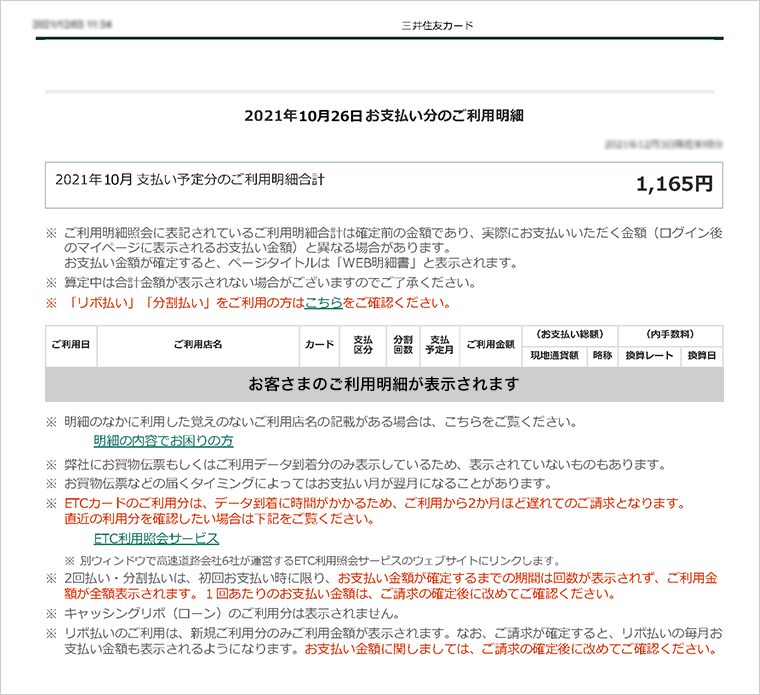
保存方法(csvダウンロード)
WEB明細書をCSV形式でダウンロードできる機能がございます。
操作方法
STEP
01
パソコンのブラウザにてWEB明細書画面上部、「CSV形式で保存する」をクリック(タップ)
パソコンのブラウザにてWEB明細書画面上部、「CSV形式で保存する」をクリック(タップ)
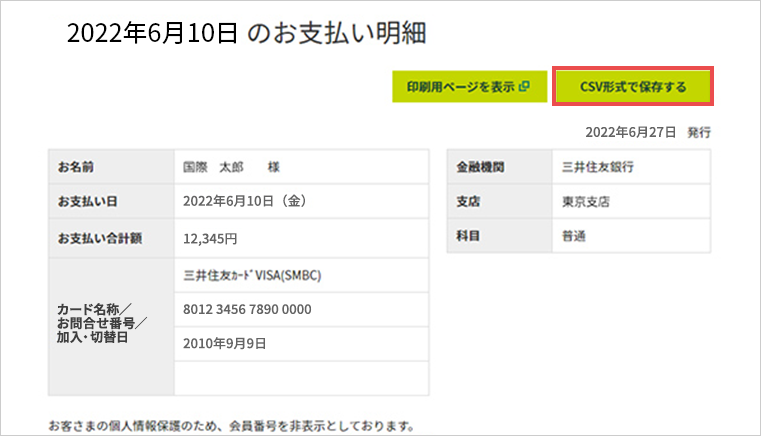
ファイルの出力・保存は、csv形式のみ対応しております。PDF形式などほかの形式での出力には現在対応しておりません。ご了承ください。
STEP
02
保存するフォルダを、任意で指定し、保存する
保存するフォルダを、任意で指定し、保存する
STEP
03
Excelなどでファイルを開く、もしくはテキストエディターで開き、表計算ソフトに貼り付けする
Excelなどでファイルを開く、もしくはテキストエディターで開き、表計算ソフトに貼り付けする
STEP
04
貼り付けの際、「カンマ区切り」でデータを分割する(分割方法は次項をご参照ください)
貼り付けの際、「カンマ区切り」でデータを分割する(分割方法は次項をご参照ください)
Microsoft Excelでの表示方法
WEB明細書をMicrosoft Excelにてご確認いただくことができます。
ファイルから直接開く方法
ファイルを選択後、右クリックし、「Microsoft Excel」を選択
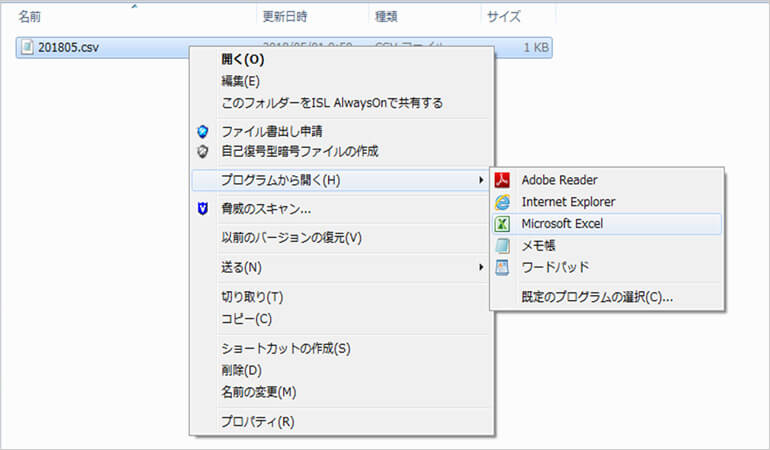
Microsoft Excelからファイルを開く方法
STEP
01
「データ」タブをクリックし、「テキストファイル」を選択します。
「データ」タブをクリックし、「テキストファイル」を選択します。
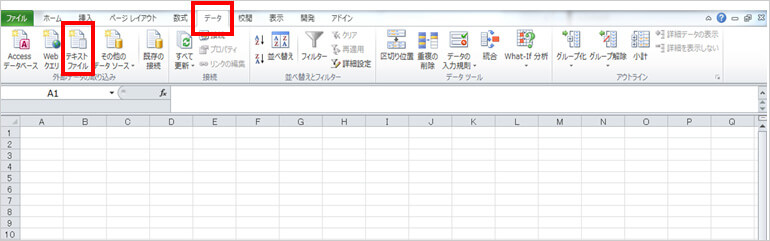
Microsoft Excel 2010の例になります。ほかのバージョン、表計算ソフトの場合は異なる場合がございますので、テキストファイル(CSVファイル)から開く方法をヘルプからご参照ください。
STEP
02
「テキストファイルのインポート」が開きますので、保存したファイルを選択し、インポートをクリック
「テキストファイルのインポート」が開きますので、保存したファイルを選択し、インポートをクリック
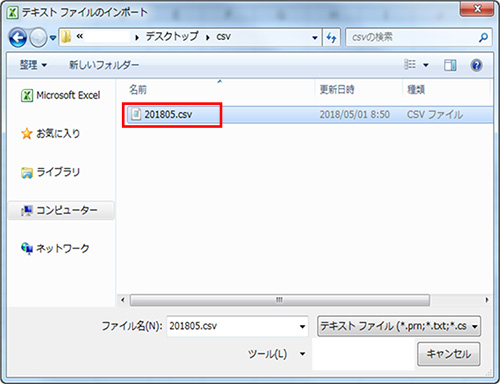
STEP
03
「テキスト ファイル ウィザード」が開きますので、以下のように選択し「次へ」をクリック
「テキスト ファイル ウィザード」が開きますので、以下のように選択し「次へ」をクリック
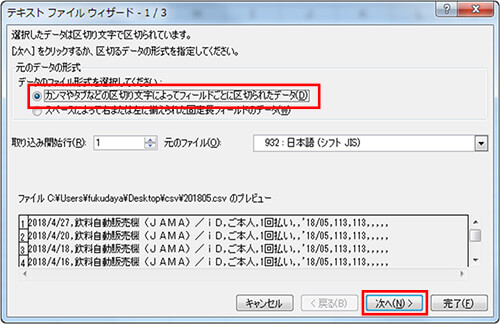
STEP
04
「テキスト ファイル ウィザード」の次の画面で、区切り文字「カンマ(C)」にチェックを入れ「完了」をクリック
「テキスト ファイル ウィザード」の次の画面で、区切り文字「カンマ(C)」にチェックを入れ「完了」をクリック
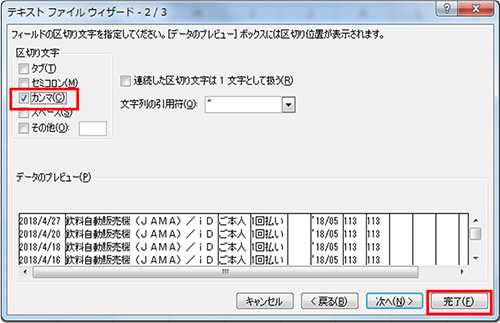
STEP
05
「データの取り込み」の画面で、お使いのシートの貼り付けたい場所を選択し「OK」をクリック
「データの取り込み」の画面で、お使いのシートの貼り付けたい場所を選択し「OK」をクリック
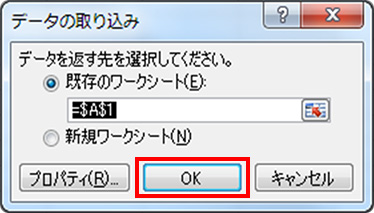
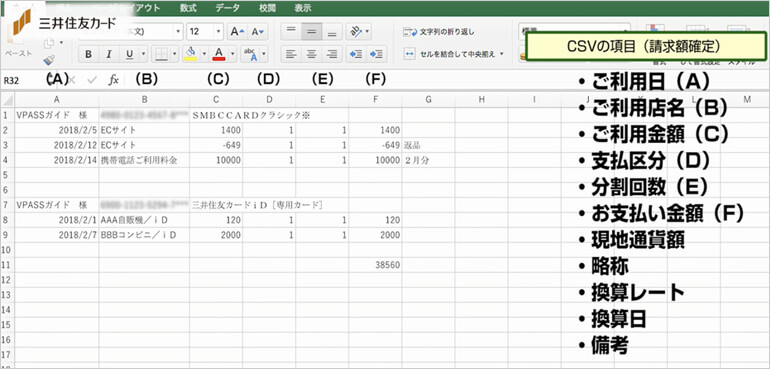
WEB明細書の照会
WEB明細書はこちらからご照会いただけます。
カードご利用代金WEB明細書サービス
カードご利用代金WEB明細書サービスは、毎月15日(お支払い日が26日の方は毎月末日)までに変更していただくと、翌月からご登録先に請求額確定通知メールをお届けします。
Vpass登録がお済みの方
Vpass登録がお済みでない方
「登録内容のご選択」で「Vpassおよびカードご利用代金WEB明細書サービスを登録」をご選択ください。
カードご利用代金WEB明細書サービスの申し込みに関するご注意
一部の提携カード・法人カード会員の方はお申し込みいただけません。
一部のカードは年会費割引対象となりません。
本会員の方のみお申し込みになれます(家族カード、リボ専用カード、ETC専用カードなどは対象となりません)。
登録画面でご入力いただいた情報は弊社の適切な管理のもと、インターネットサービス「Vpass」、「カードご利用代金WEB明細書サービス」の提供および付随するお知らせ、メールの配信に利用させていただきます。
また、システム障害・メンテナンス・お支払い・規約変更に関するご案内など、お客さまのカードのご利用に関わる大切なお知らせを配信させていただく場合がありますので、あらかじめご了承ください。
お問い合わせ
お問い合わせ
お問い合わせ
チャットボット
受付時間 24時間年中無休
オペレーター
ログイン後、画面に表示される「オペレーターにお問い合わせ」バナーを押してください。
ログインしていただくことで、ご利用状況に合わせたお問い合わせ方法をご案内いたします。
バナーが表示されない場合はMyページ最下部の「オペレーターにお問い合わせ」よりお進みください。
関連ページ
WEB明細を通じた紙の削減と環境保全への取組みを行っています。


















