Google Pay™
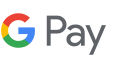
Android™ で簡単・スピーディにお支払い
SMBCデビットを Android スマートフォンに設定いただくことで、iDマークのあるお店でご利用いただけます。
特徴

スピーディに設定
お持ちのSMBCデビットを Google ウォレット™ に簡単に設定することができます。

全国のiDマークのあるお店でお支払い
お支払いの際にiDを利用される旨を店員にお申し出ください。iDマークのあるコンビニやスーパーなどのお店で利用できます。

年会費無料
Google ウォレット の設定、 Google Pay の利用に年会費はかかりません。
基本情報
| 年会費 | 無料 |
|---|---|
| お申し込み対象 | SMBCデビットをお持ちの方 |
| 設定可能な台数 | 1枚のカードごとに、 Google ウォレット に対応したデバイス5台まで |
| 有効期限 | 設定開始から5年間 |
使えるお店
コンビニやスーパーなど日本国内のiDマークのあるお店
別ウィンドウでNTTドコモのウェブサイトにリンクします。
一部の自動販売機やガソリンスタンドなどではご利用いただけません。
iDネット決済に対応した加盟店ではご利用いただけません。
設定方法
事前準備
Google ウォレット に対応したデバイス
- Android 9.0以降
- Felica搭載端末
- おサイフケータイアプリ6.1.5以降
Google ウォレット アプリ
Google ウォレット アプリをインストール
Google Pay のご利用には、Google ウォレット アプリのダウンロードが必要になります。
アプリを最新のバージョンへアップデートしてください。

Google ウォレットにデビットカードを設定時に、お客さまの口座から200円が引き落としされます。これはGoogleの仕様によるものであり、自動返金されますので、ご安心ください。
設定方法
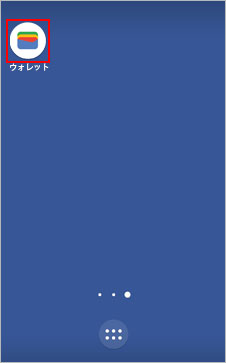
STEP1
Google ウォレット アプリを開く
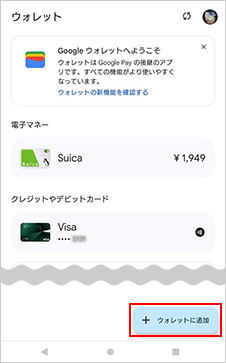
STEP2
ウォレットから「ウォレットに追加」をタップ
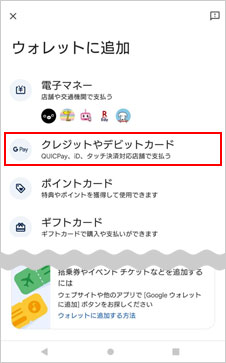
STEP3
「クレジットカードやデビットカード」をタップ
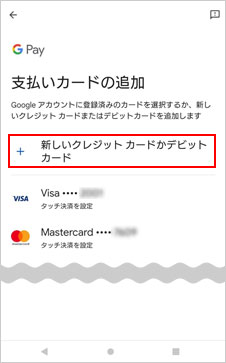
STEP4
「新しいクレジットカードかデビットカード」をタップします
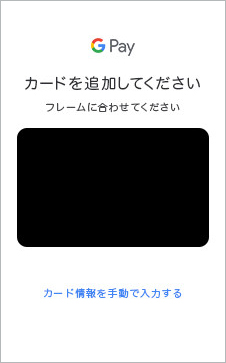
STEP5
カードの情報を Android のカメラで読み取るか、キーボードで入力
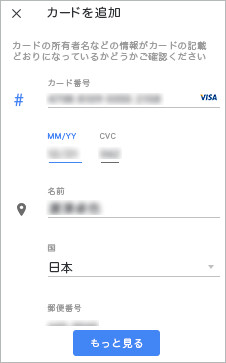
STEP6
有効期限、セキュリティーコード、カード所有者情報
(氏名、住所など)を入力し、保存をタップ
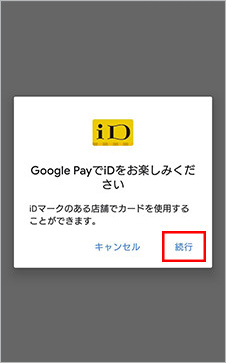
STEP7
続行をタップ
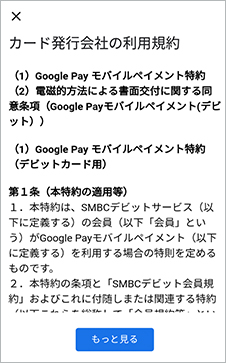
STEP8
Google Pay 特約等を確認し、同意をタップ
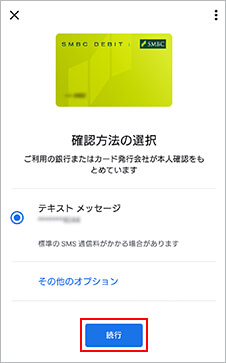
STEP9
確認方法として、テキストメッセージを選択し、続行をタップ
その他オプションをタップすることで、確認方法として「カード発行会社に電話する」を選択することも可能です。
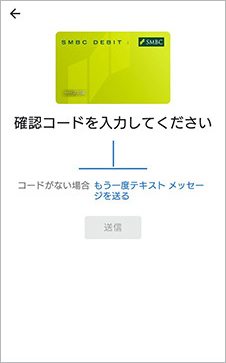
STEP10
届いた6桁の確認コードを入力
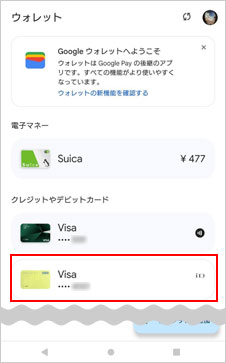
STEP11
カードの登録が完了し、利用可能となります
利用方法
店舗での利用
STEP
01
支払い方法の選択
支払い方法の選択
支払いの際にiDで支払う旨を伝えます。
STEP
02
お支払い
お支払い
iDのリーダー(読取機)にかざします。
STEP
03
「タントン♪」となったら支払い完了
「タントン♪」となったら支払い完了
よくあるご質問
Google Pay に関する質問と回答をQ&A方式で一覧でご覧いただけます。
ご注意
Android 、 Google Pay 、 Google ウォレット、Google ロゴ は Google LLC の商標です。
「おサイフケータイ」、「iD」ロゴは、株式会社NTTドコモの登録商標です。
関連ページ
関連ページ
Google Pay の詳細はこちらをご覧ください。
別ウィンドウで Google のウェブサイトへリンクします。
Google ウォレット に設定する場合の詳しい説明はこちらをご覧ください。
別ウィンドウで Google のウェブサイトへリンクします。


