stera(ステラ)アプリに署名を行う
stera market(ステラマーケット)でアプリを配信するには
stera market(ステラマーケット)でアプリを配信するためには、ベンダ署名、アプリストア署名の2種類の署名を付与してください。
表の詳細については横スクロールさせて確認することができます。
種類 |
証明する内容 |
署名を付与する者 |
|---|---|---|
ベンダ署名 |
アプリ開発元 |
アプリ開発者 |
アプリストア署名 |
アプリ配布先(アプリストア) |
Panasonic社(※1) |
※1:開発時は、開発用アプリストア署名付与ツールを用いて署名を付与します。
開発端末での検証方法
ベンダ署名を付与してみよう(AndroidStudio編)
ベンダ署名はAndroidStudioまたは、apksignerを使用し付与します。
この章では、AndroidStudioを使用した署名付与手順を説明します。
説明で使用するAndroidStudioのバージョンは4.0.1です。
※AndroidStudioのバージョンにより、動作が異なる場合があります。
■ベンダ署名付与手順(AndroidStudio編)
1.[Build]>[Generate Signed Bundle/APK...]をクリックします。
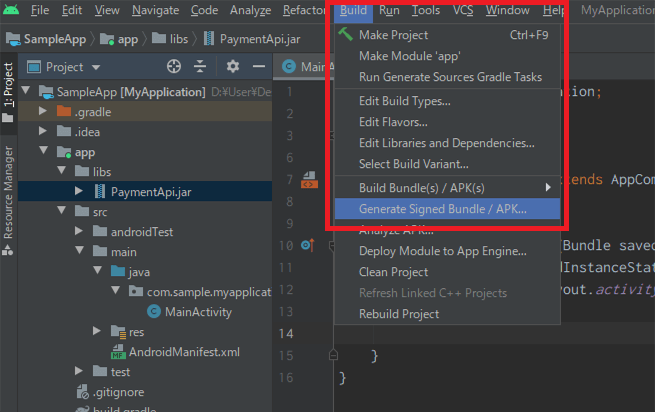
2.生成する対象について、[APK]を選択し、[Next]をクリックします。
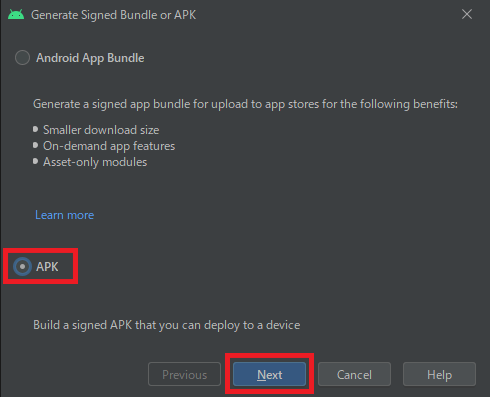
3.署名に使用するキーストアを設定します。
・署名に使用するキーストアがすでに存在する場合
[Choose existing...]をクリックし、キーストアを選択します。
・キーストアを新規作成する場合
[Create new...]をクリックし、新たにキーストアを生成します。
キーストアの設定が完了したら、[Next]をクリックします。
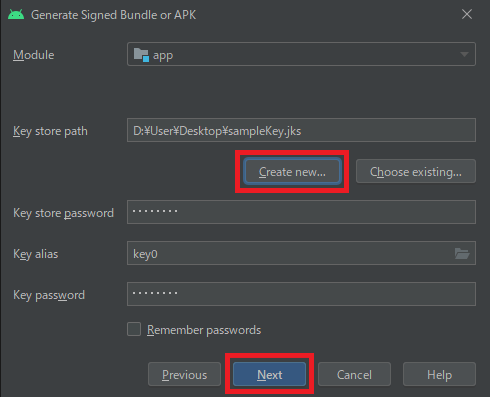
4.ビルド設定を行います。
[Destination Folder]:アプリが生成される場所で、任意の場所を設定します。
[Build Variants]:[release]を選択します。
[Signature Versions]:[V2(Full APK Signature)]を選択します。
設定が完了したら、[Finish]ボタンをクリックし、ビルドを実行します。
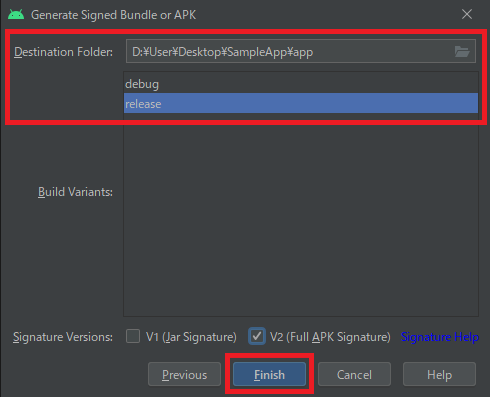
ビルドが完了すると、画面右下に下記のようなメッセージが表示され、[Destination Folder]に指定したフォルダにアプリ(.apk)が生成されます。
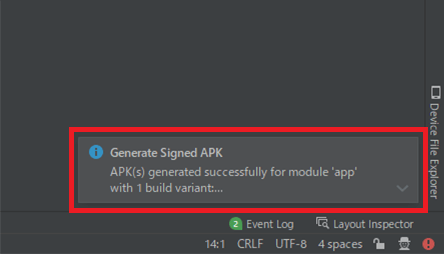
<注意>
・アプリを更新する際には、アプリバージョンアップ前と同一の署名用キーストアで署名してください。
・AndroidStudioを使用したベンダ署名を付与する方法の詳細については、こちらを参照ください。
※別ウィンドウでAndroidデベロッパーのウェブサイトへ遷移します。
ベンダ署名を付与してみよう(apksigner編)
無署名のapkファイルに対してベンダ署名を付与する場合、AndroidStudio付属ツールapksignerを使用します。
apksignerはAndroid SDK Build Tools(24.0.3以降)をインストールすると、下記にapksigner.batが格納されます。
Windowsの場合>
パスは横スクロールさせて確認することができます。
C:¥Users¥XXXX¥AppData¥Local¥Android¥Sdk¥build-tools¥<SDKバージョン>
macの場合>
パスは横スクロールさせて確認することができます。
/Users/XXXX/Library/Android/sdk/build-tools/<SDKバージョン>
apksignerを実行するためには、下記がインストールされている必要があります。
・Java実行環境
・Android SDK tools
・Android SDK build-tools
また、署名用のキーストアを事前に準備してください。
キーストアの生成は、AndroidStudio、openssl等のツールで行うことができます。
apksignerは下記のように使用します。
コマンド例は横スクロールさせて確認することができます。
> apksigner.bat sign –ks 署名用キーストアファイル名 apkファイル名
署名が正しく付与されたことを確認するためには、下記コマンドを実行します。
コマンド例は横スクロールさせて確認することができます。
> apksigner.bat verify -v 署名済みapkファイル名
apksignerの詳細については、こちらを参照ください。
※別ウィンドウでAndroidデベロッパーのウェブサイトへ遷移します。
アプリストア署名(開発用)を追加してみよう(Docker使用版)
ここではDockerを使用したアプリストア署名付与ツールの利用方法を説明します。
Windows10を例に説明します。
■アプリストア署名ツール利用方法(Docker)
1.Dockerインストールの準備
タスクマネージャーを表示し、「仮想化」項目が「有効」であることを確認してください。
「無効」となっている場合はBIOSからVirtualization Technologyを有効にしてください。
BIOSの設定方法は、各PCメーカの説明を参照ください。
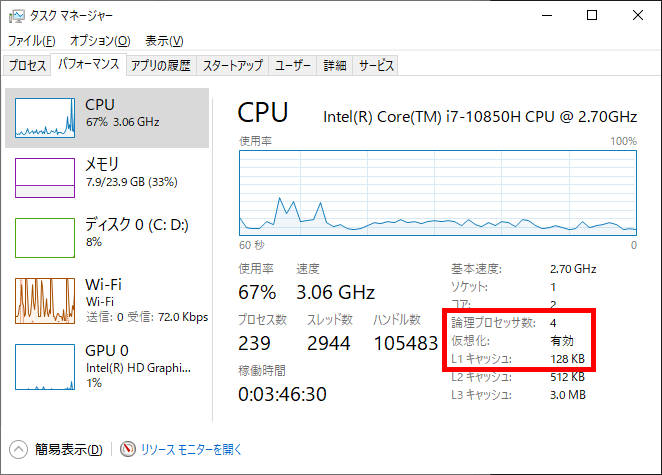
2.Dockerのインストール
Dockerをこちらからダウンロードし、PCにインストールしてください。
※別ウィンドウでGithubのウェブサイトへ遷移します。
3.署名付与ツールのセットアップ
Docker Quickstart Terminalを起動します。
「app_test.tar」を保存してあるフォルダに移動します。
> docker load -i app_test.tar
ツールが更新された場合、一度イメージIDを削除してください。
下記のコマンドを実行しイメージIDを確認してください。
> docker images
下記のコマンドを実行し、削除してから再度セットアップを行ってください。
> docker rmi イメージID
4.アプリストア署名の付与
署名対象のapkファイル(例:target.apk)を署名ツール(AppStoreTestSign.sh)と同じフォルダに格納します。
ここで格納するapkファイルは、ベンダ署名を付与してあるものを使用します。
Docker Quickstart Terminal上で下記のコマンドを実行します。
> sh AppStoreSign.sh target.apk
署名に成功すると、下記メッセージが表示され、同じフォルダ内にtarget.apk(アプリストア署名付与済apk)と target.apk.bak(署名付与前のBackupファイル) が生成されます。
AppStoreTestSign successfully finished.
アプリストア署名(開発用)を追加してみよう(Windows用簡易版)
ここではWindows用バッチファイルを使用した署名付与方法を説明します。
Docker環境が準備できない場合の代替ツールとして、Windows10上でアプリストア署名(開発用)を付与するバッチを提供しています。
バッチファイルの使用手順は下記のとおりです。
■アプリストア署名ツール利用手順(Windows用簡易版)
1. opensslをインストールし、環境変数pathにopenssl.exeがあるフォルダを追加します。
2.署名用ファイル「AppStoreTestSign_ForWin10.7z」を7zipで展開します。
3.署名対象のapkファイル(例:target.apk)を署名ツール(AppStoreTestSign.bat、app_private_key_10_test.pem)と同じフォルダに格納します。
ここで格納するapkファイルは、ベンダ署名を付与してあるものを使用します。
4.ターミナル(PowerShell等)上で下記のコマンドを実行します。
> AppStoreTestSign.bat target.apk
署名に成功すると、下記メッセージが表示されます。
その後、同じフォルダ内にtarget.apk(アプリストア署名付与済apk)とtarget.apk.bak(署名付与前のBackupファイル)が生成されます。
AppStoreTestSign successfully finished.
ここで生成されたtarget.apkは、adbコマンドを使用し、stera terminal(ステラターミナル)へインストールすることができます。



