Apple Pay / Google Pay™ / Samsung Walletの設定・利用
Apple Pay / Google Pay / Samsung Wallet のVisaのタッチ決済とは
スマホをお店の端末にかざすだけでお支払いが完了!
お財布要らずで簡単、便利、お得を叶えるベストな支払い方法です。
あなたもお持ちのカードを Apple Pay / Google Pay / Samsung Walletに登録いただきスピーディーなスマホ決済を始めませんか。
利用方法
STEP1
「クレジットで」もしくは「タッチ決済で」と声をかけて
STEP2
画面のロックを解除
より便利に使えるよう、三井住友カードをメインカードに設定してください
画面ロック解除が不要な端末もございます
STEP3
端末にスマホをタッチ
STEP1
「クレジットで」もしくは「タッチ決済で」と声をかけて
STEP2
画面のロックを解除
より便利に使えるよう、三井住友カードをメインカードに設定してください
画面ロック解除が不要な端末もございます
STEP3
端末にスマホをタッチ
Apple Pay(Visa)の設定方法
- Vpassアプリからの設定方法
- ウォレットアプリからの設定方法
手順は下記の図を、さらに詳細な解説は下記動画をご参照ください。
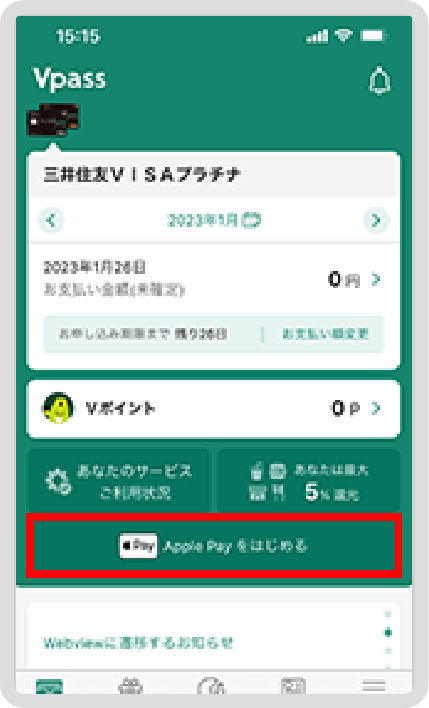
STEP1
「Apple Payをはじめる」をタップ。
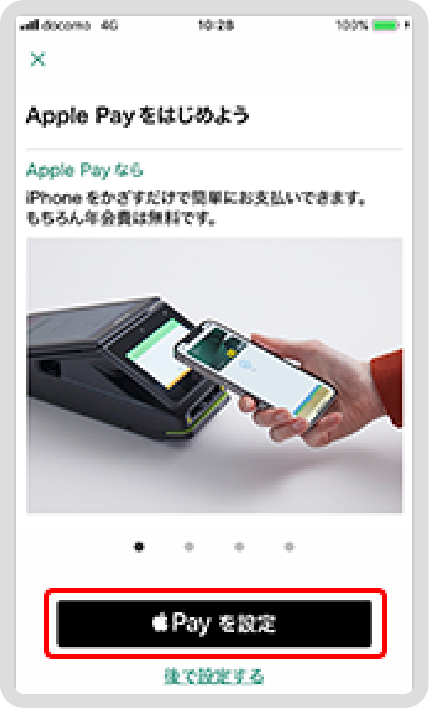
STEP2
「Apple Payを設定」 をタップ。
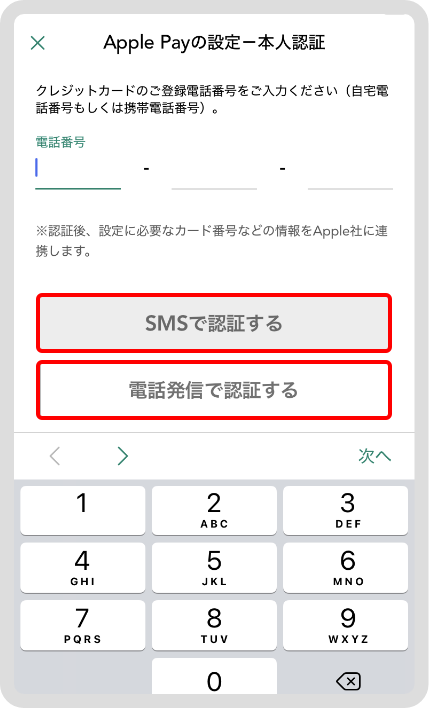
STEP3
クレジットカードに登録している「電話番号」を入力のうえ、画面の案内に沿って認証や規約に同意。
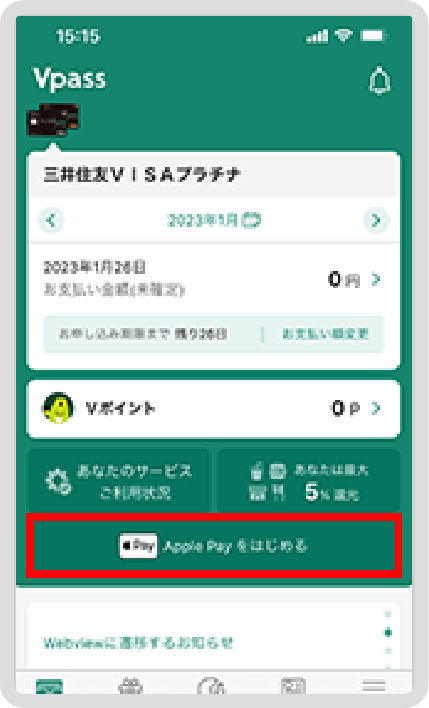
STEP1
「Apple Payをはじめる」をタップ。
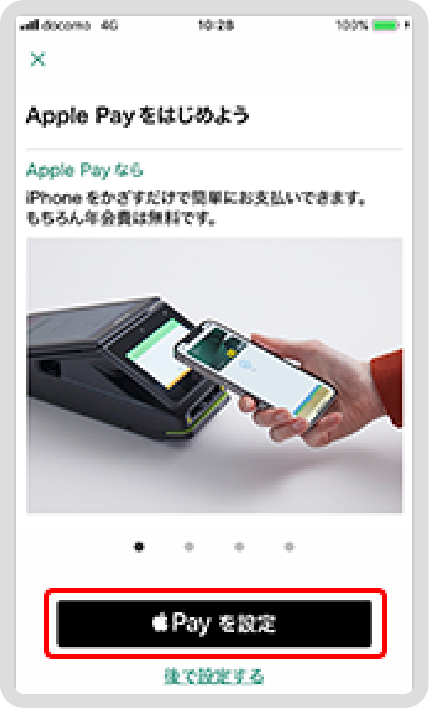
STEP2
「Apple Payを設定」 をタップ。
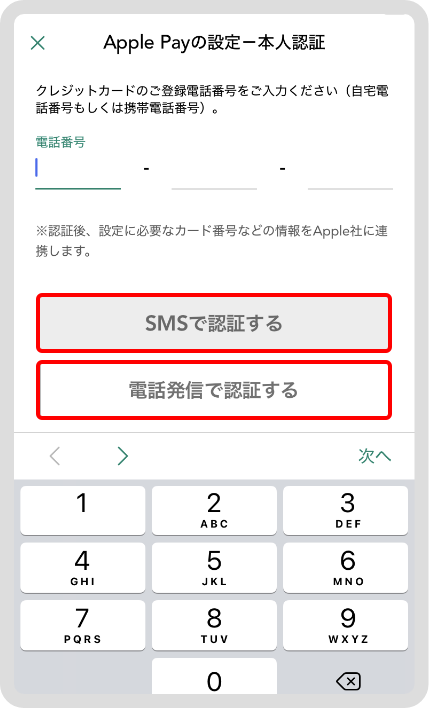
STEP3
クレジットカードに登録している「電話番号」を入力のうえ、画面の案内に沿って認証や規約に同意。
アプリ内で設定ボタンが表示されない場合には、Walletアプリからの設定をお試しください。
手順は下記の図を、さらに詳細な解説は下記動画をご参照ください。
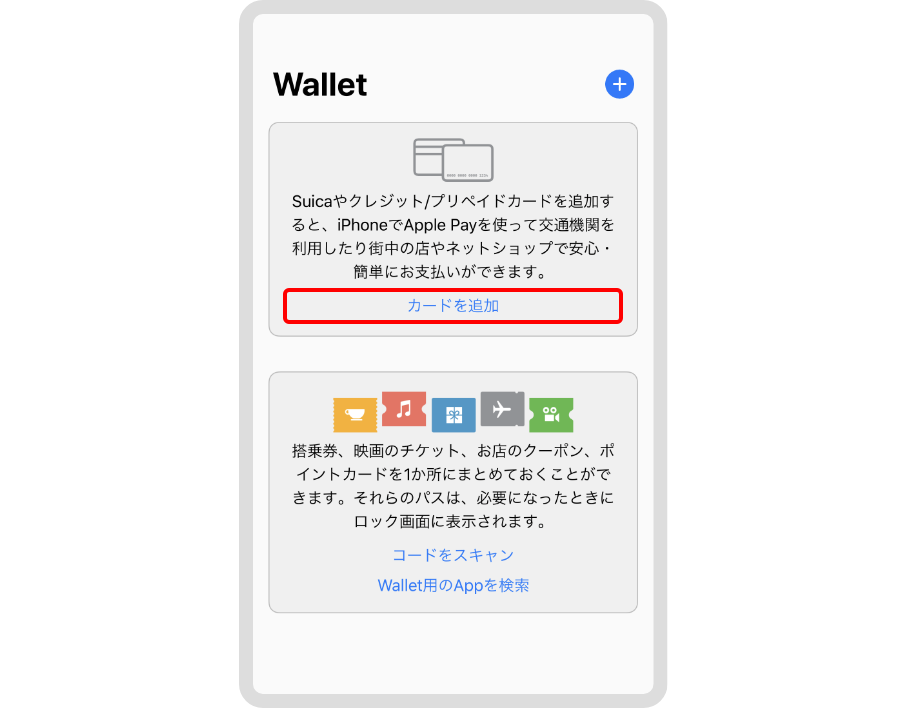
STEP1
「カードを追加」をタップ
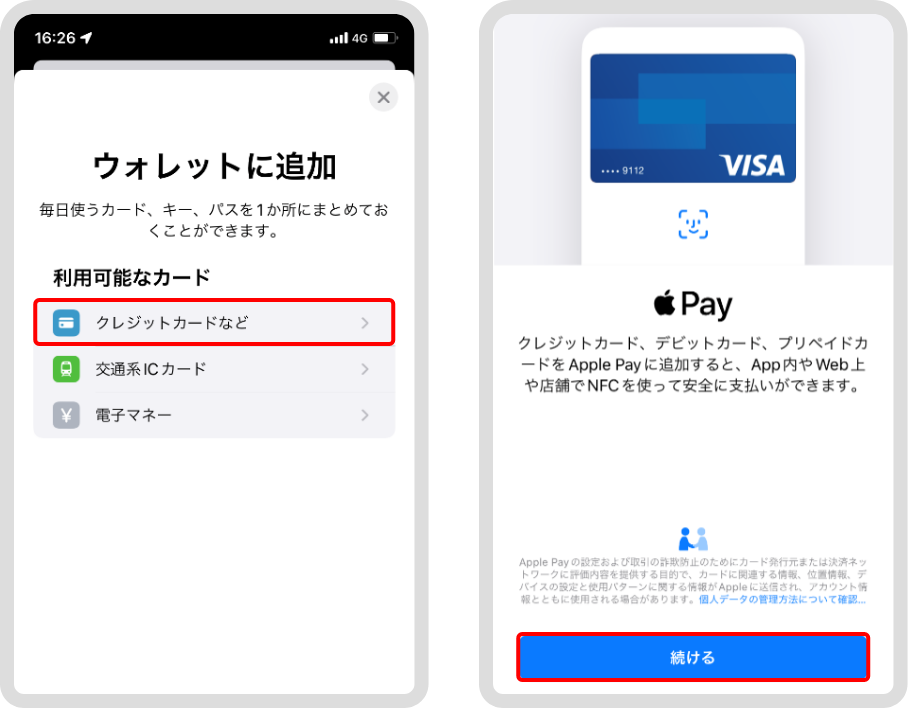
STEP2
「クレジットカードなど」を選択し、「続ける」をタップ
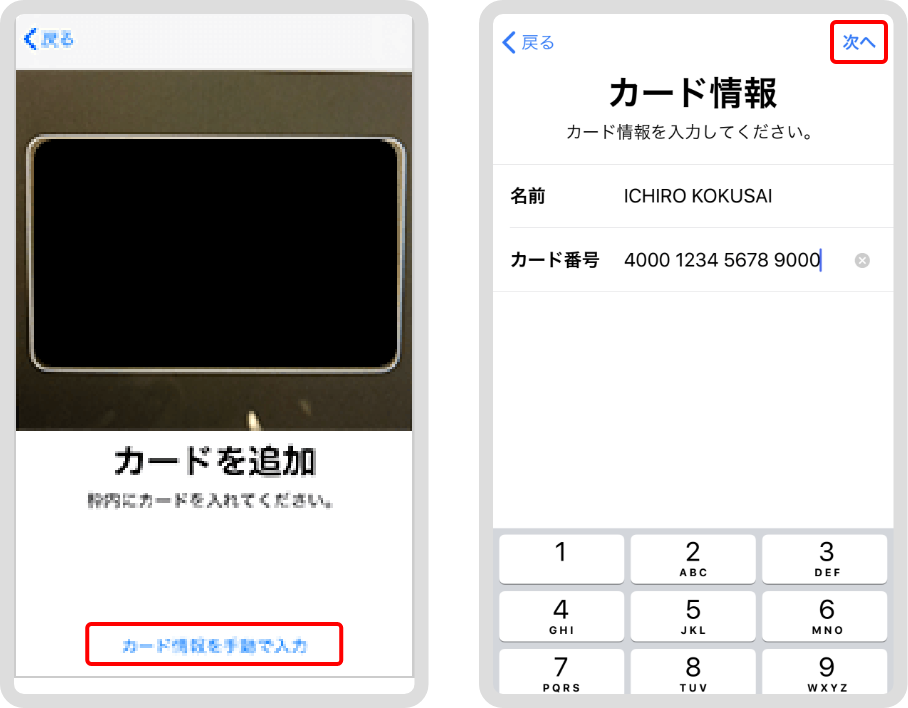
STEP3
「カード情報を手動で入力」をタップし、カード番号を入力。その後、有効期限とセキュリティコードを入力。
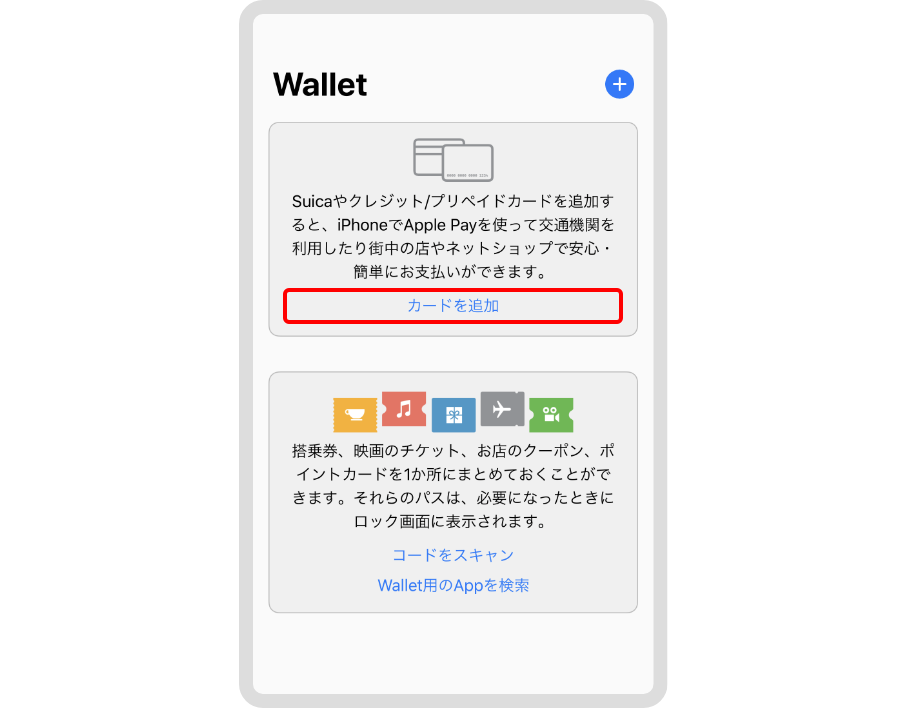
STEP1
「カードを追加」をタップ
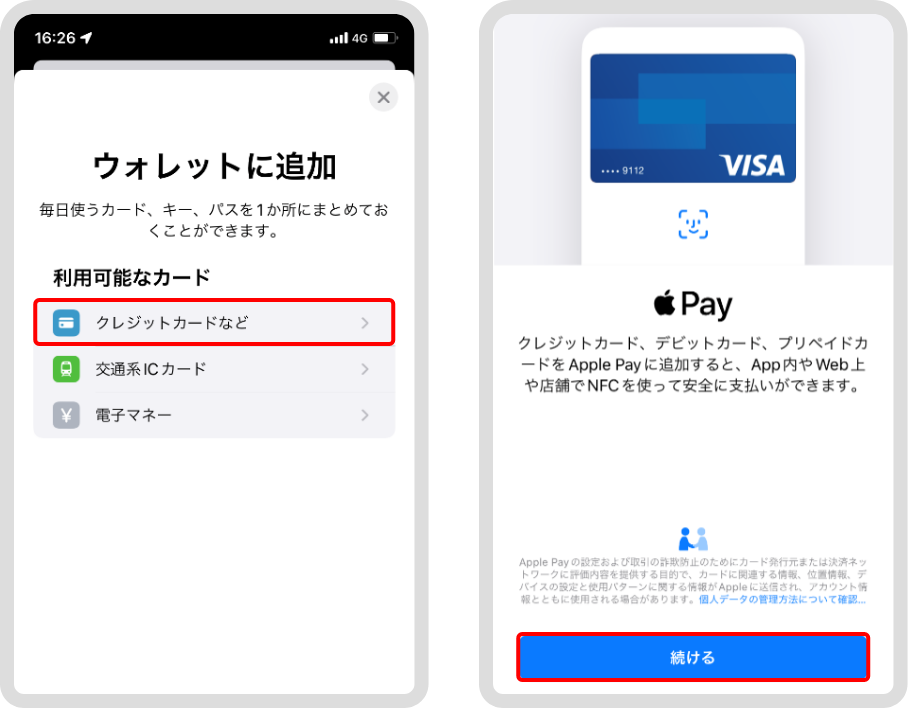
STEP2
「クレジットカードなど」を選択し、「続ける」をタップ
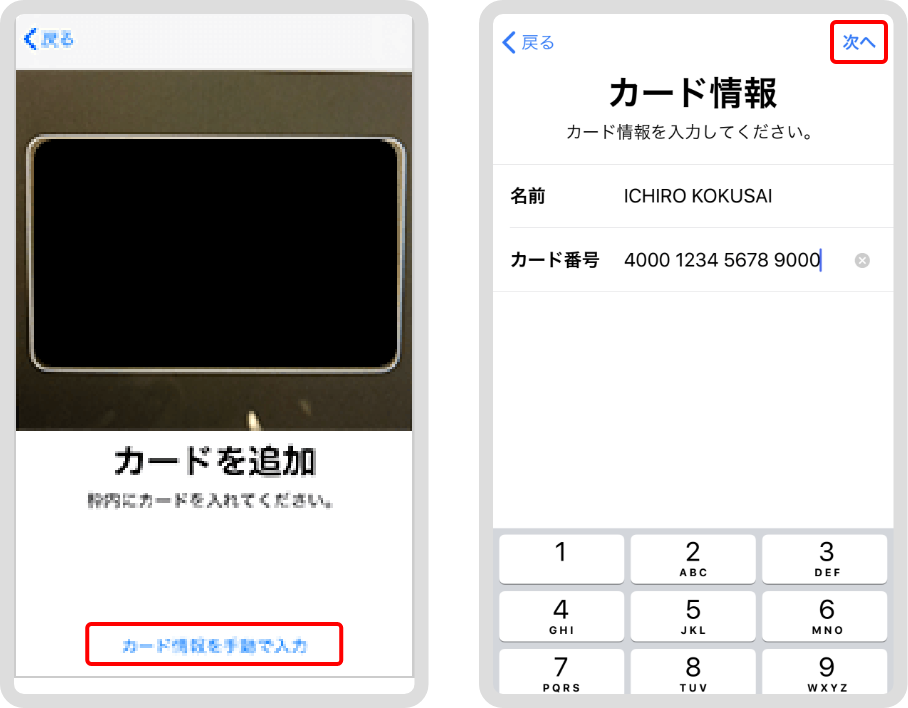
STEP3
「カード情報を手動で入力」をタップし、カード番号を入力。その後、有効期限とセキュリティコードを入力。
Google Pay (Visa)の設定方法
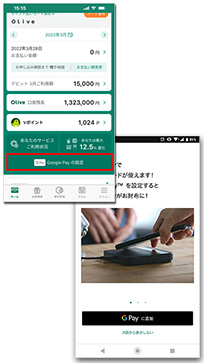
STEP1
「 Google Pay をはじめる」をタップし、「G Payを追加」をタップ。
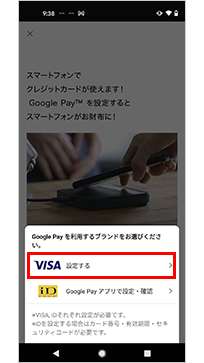
STEP2
「Visaを設定する」を選ぶ。
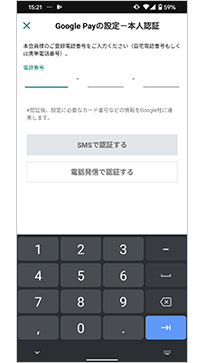
STEP3
クレジットカードに登録している「電話番号」を入力のうえ、画面の案内に沿って認証や規約に同意。
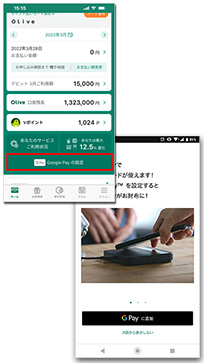
STEP1
「 Google Pay をはじめる」をタップし、「G Payを追加」をタップ。
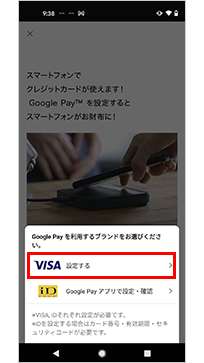
STEP2
「Visaを設定する」を選ぶ。
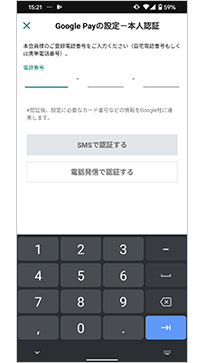
STEP3
クレジットカードに登録している「電話番号」を入力のうえ、画面の案内に沿って認証や規約に同意。
Samsung Wallet (Visa)の設定方法
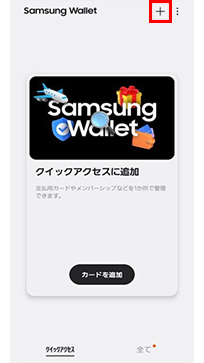
STEP1
Samsung Walletを開き、「+」をタップ。
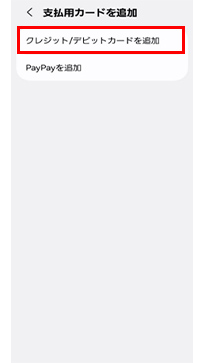
STEP2
「クレジット/デビットカードを追加」をタップ。
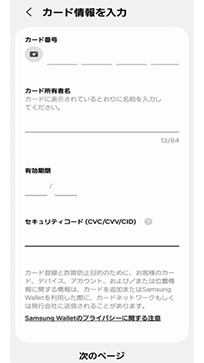
STEP3
カード情報を入力のうえ、画面の案内に沿って規約同意や認証を行う。
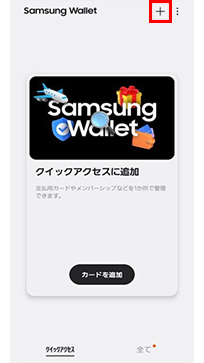
STEP1
Samsung Walletを開き、「+」をタップ。
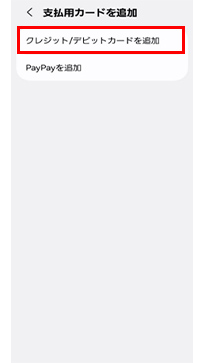
STEP2
「クレジット/デビットカードを追加」をタップ。
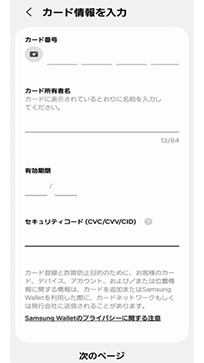
STEP3
カード情報を入力のうえ、画面の案内に沿って規約同意や認証を行う。
Android 、 Google Pay は Google LLCの商標です。
Apple、 Apple Pay、iPhone はApple Inc.の商標です。
「Samsung Galaxy」はSamsung Electronics Co., Ltdの商標または登録商標です。
iPhoneの商標は、アイホン株式会社のライセンスにもとづき使用されています。

















