VポイントPayアプリのApple Pay/ Google ウォレット™ 設定方法
Apple Payや Google ウォレット に設定をすることで、VポイントPayの残高をVisaのタッチ決済・iDマークのあるお店でご利用いただけます。
Apple Payや Google ウォレット に設定をすることで、VポイントPayの残高をVisaのタッチ決済・iDマークのあるお店でご利用いただけます。
iPhone
Visaのタッチ決済・iDを設定
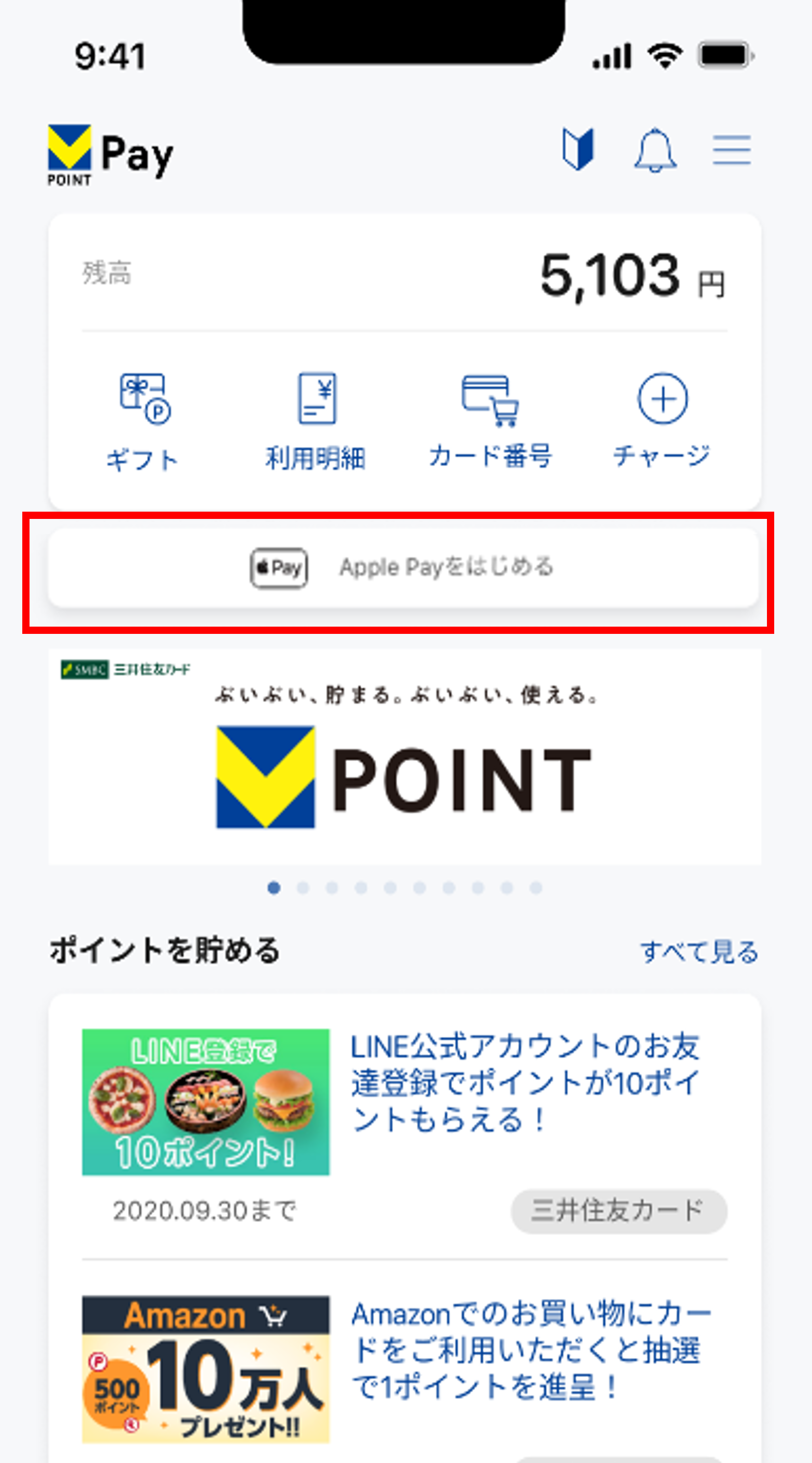
STEP1
VポイントPayアプリホーム画面上の【Apple Payをはじめる】をタップ
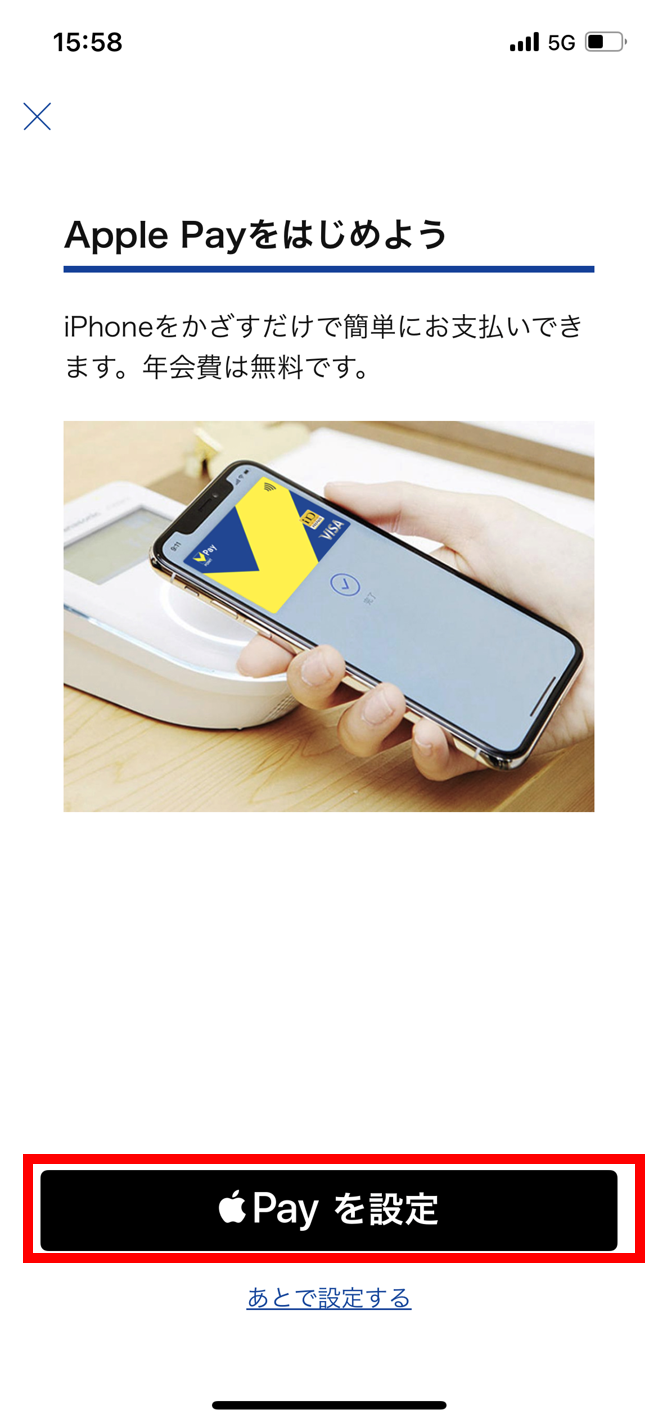
STEP2
Apple Payを設定をタップ

STEP3
表示されたクレジットカードの情報を確認のうえ次へをタップ

STEP4
Apple Pay特約を確認して同意
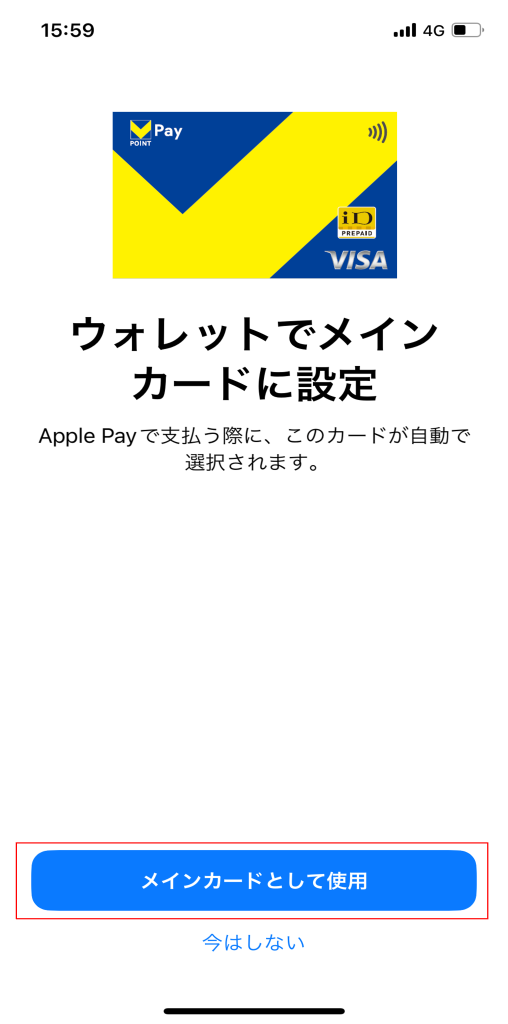
STEP5
メインカードとして使用をタップ
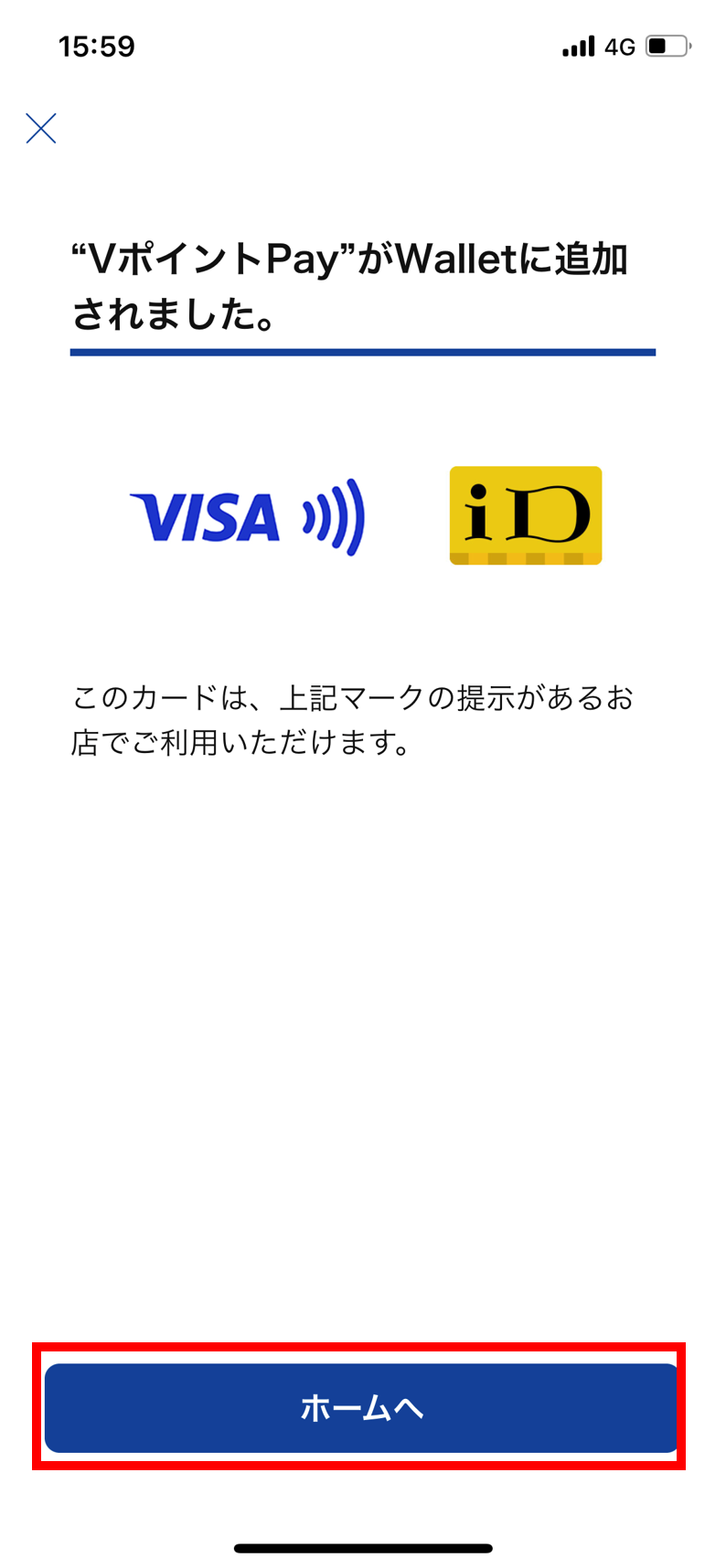
STEP6
カードの登録が完了し、利用できます
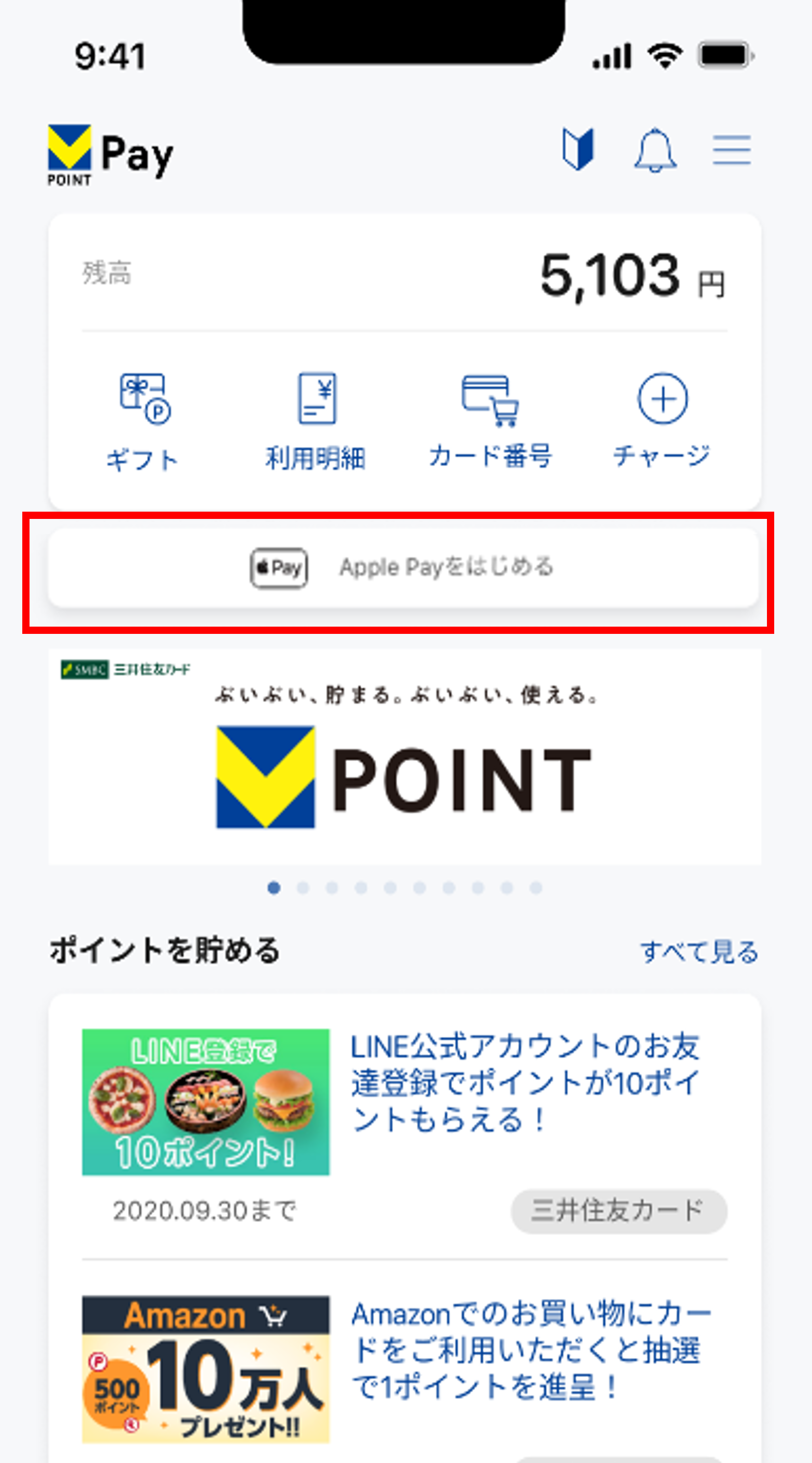
STEP1
VポイントPayアプリホーム画面上の【Apple Payをはじめる】をタップ
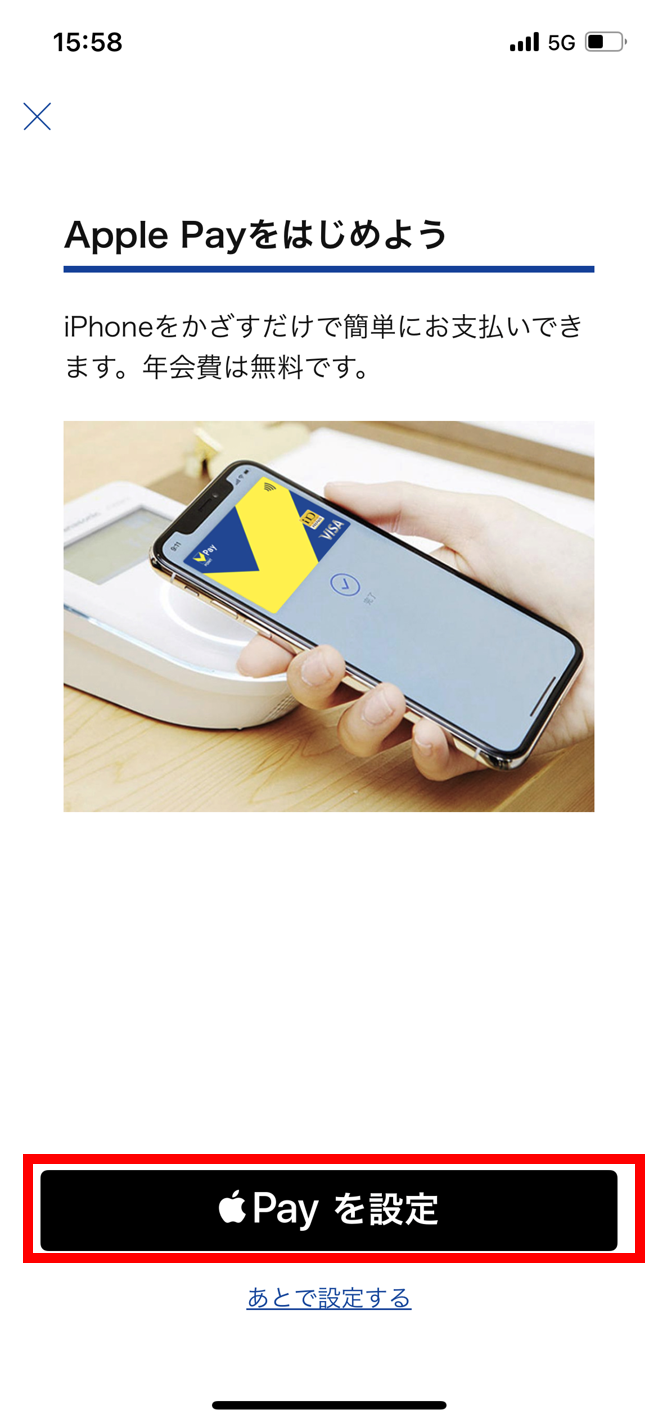
STEP2
Apple Payを設定をタップ

STEP3
表示されたクレジットカードの情報を確認のうえ次へをタップ

STEP4
Apple Pay特約を確認して同意
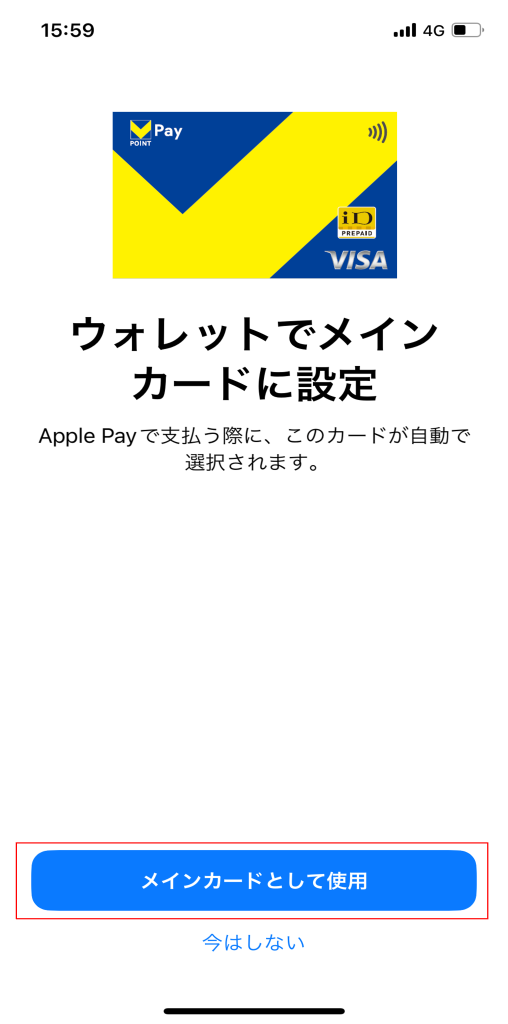
STEP5
メインカードとして使用をタップ
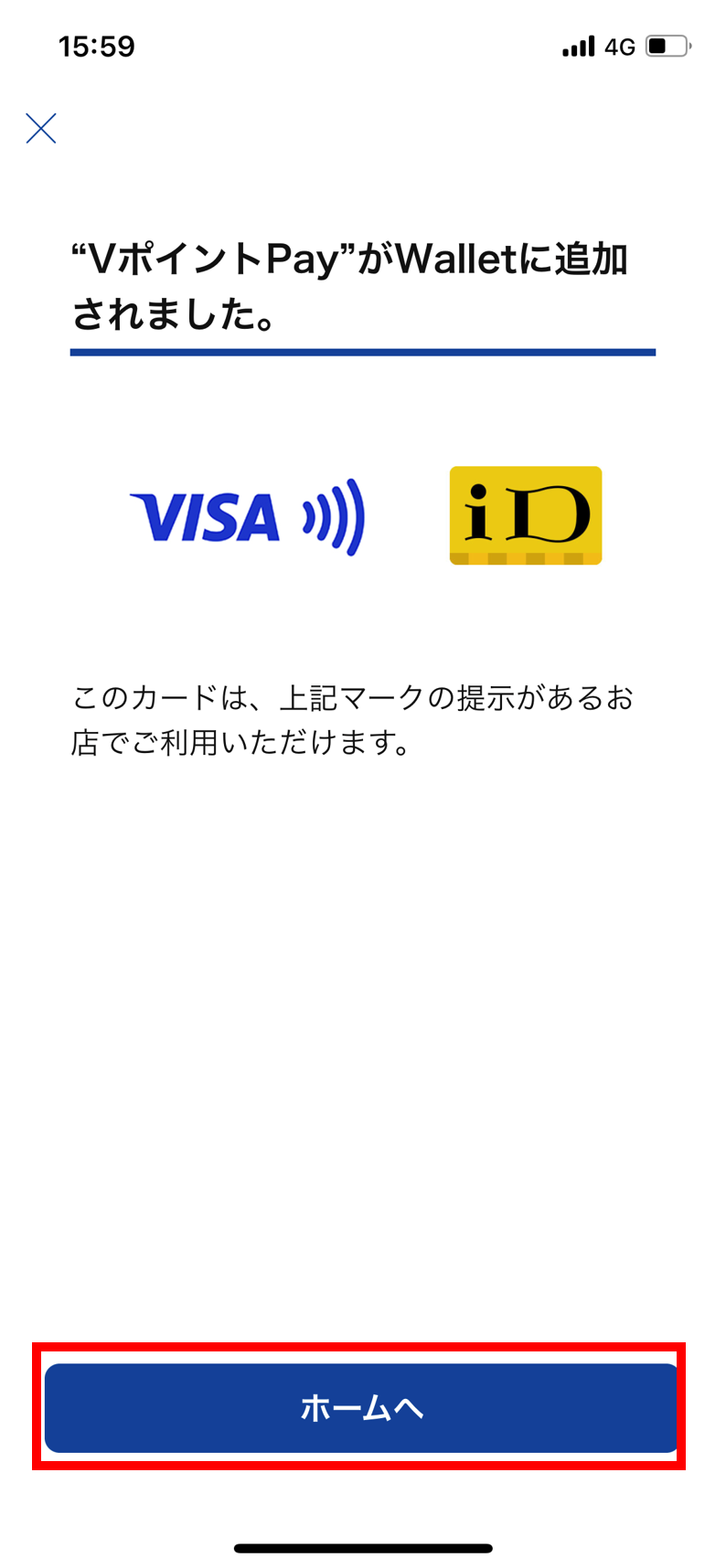
STEP6
カードの登録が完了し、利用できます
Android

Android 端末の場合、Visaのタッチ決済・iDそれぞれで設定が必要です。使用可能な店舗が異なるため、ご自身に合った方決済方法をお選びください。
Visaのタッチ決済を設定
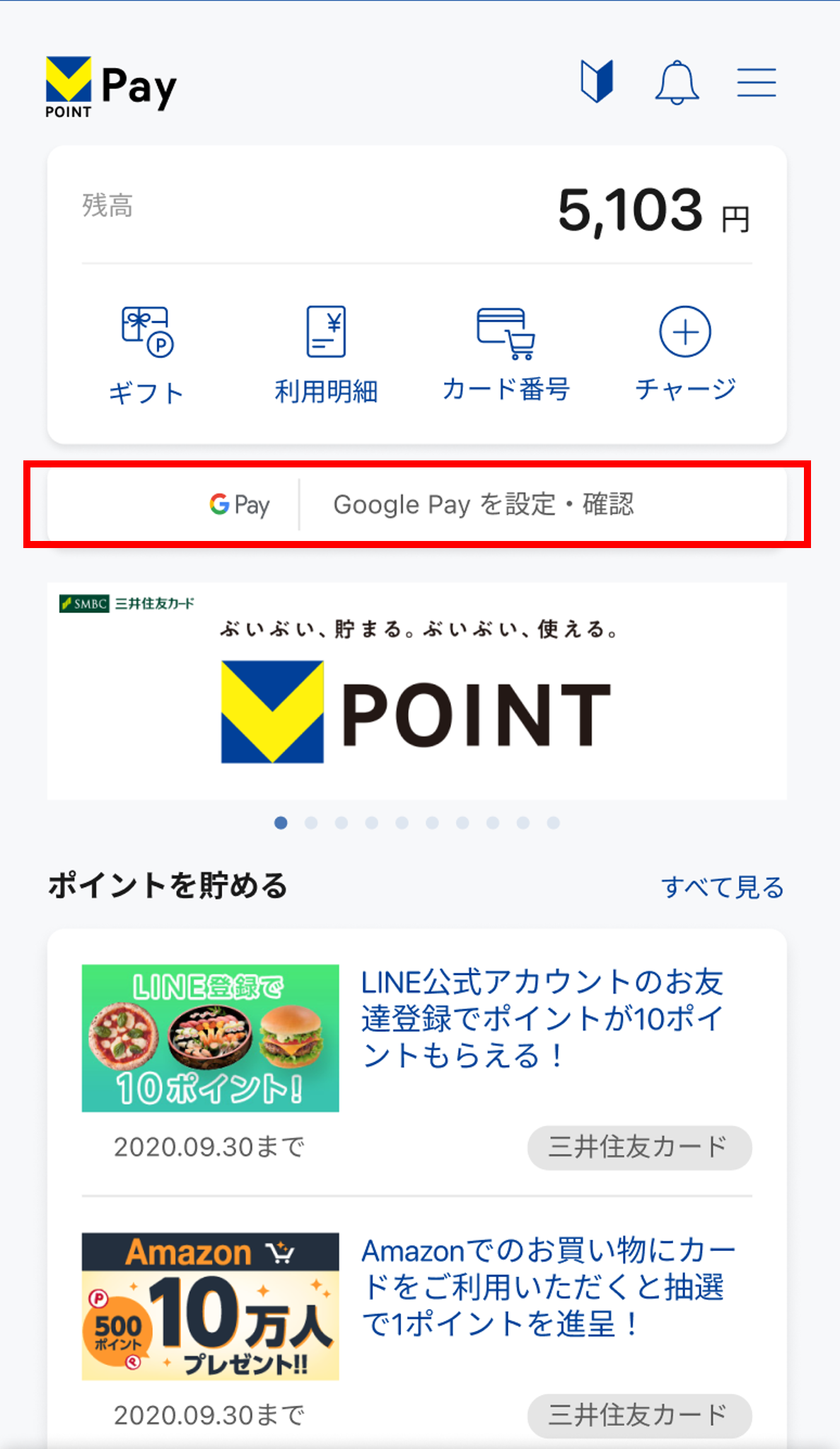
STEP1
VポイントPayアプリホーム画面上の【 Google Pay を設定・確認】をタップ
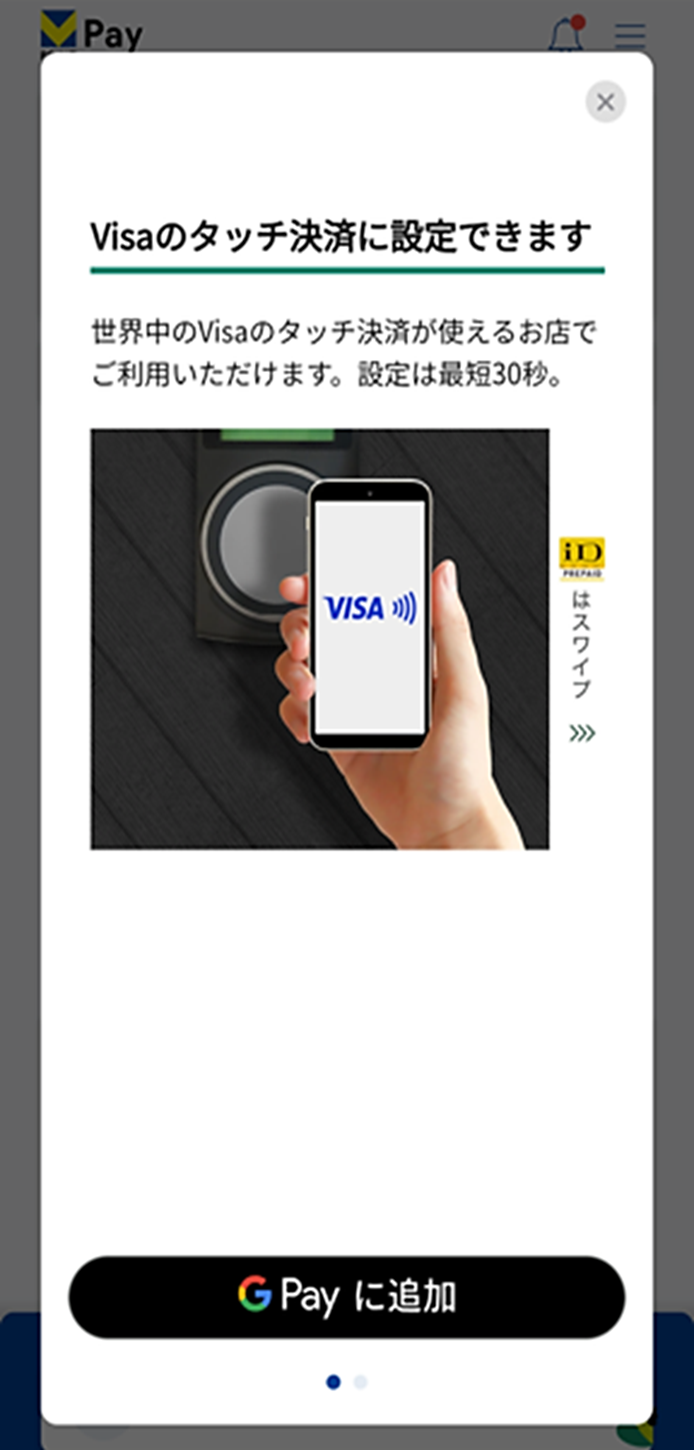
STEP2
画面をスワイプせずに Google Pay に追加をタップ
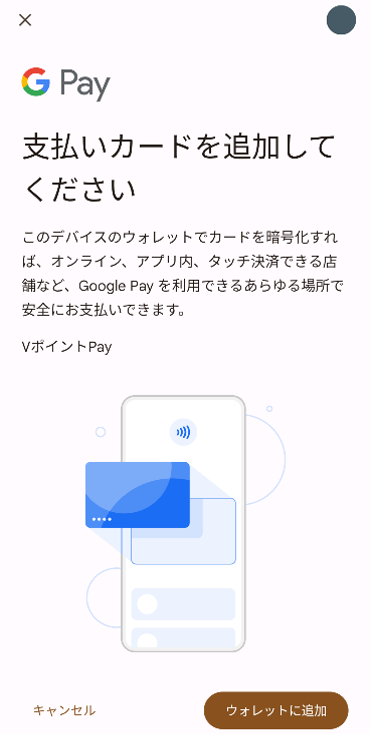
STEP3
ウォレットに追加をタップし、次の画面で住所を入力
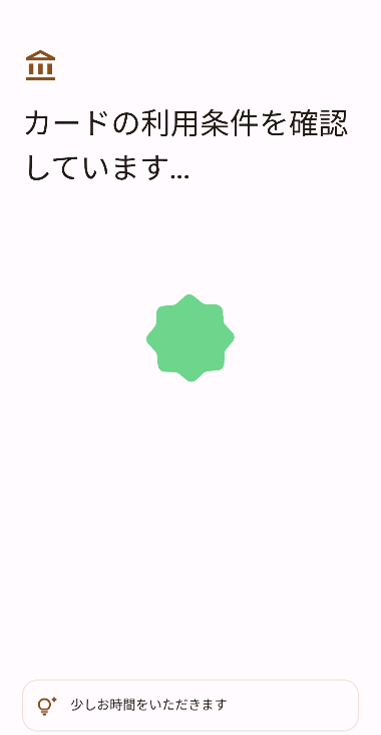
STEP4
利用条件を確認中のため、お待ちください
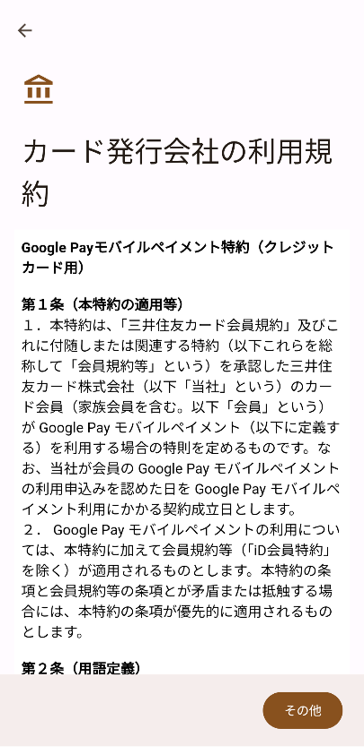
STEP5
Google Pay 特約を確認し、その他をタップ
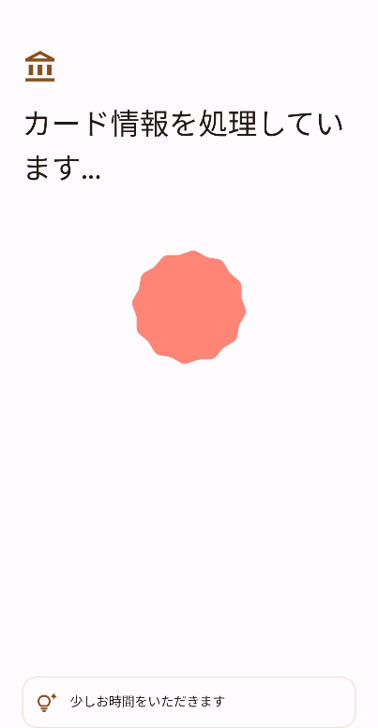
STEP6
カード情報を処理中のため、お待ちください
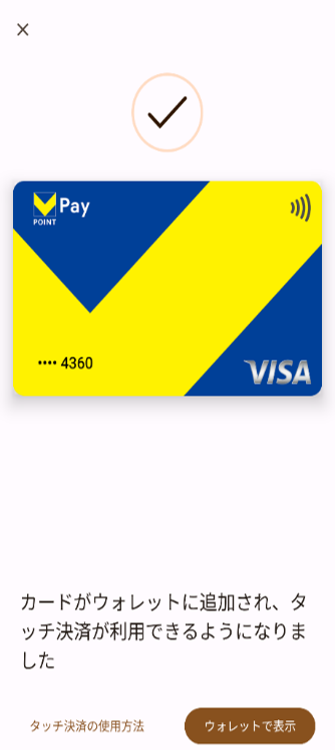
STEP7
ウォレットで表示をタップ
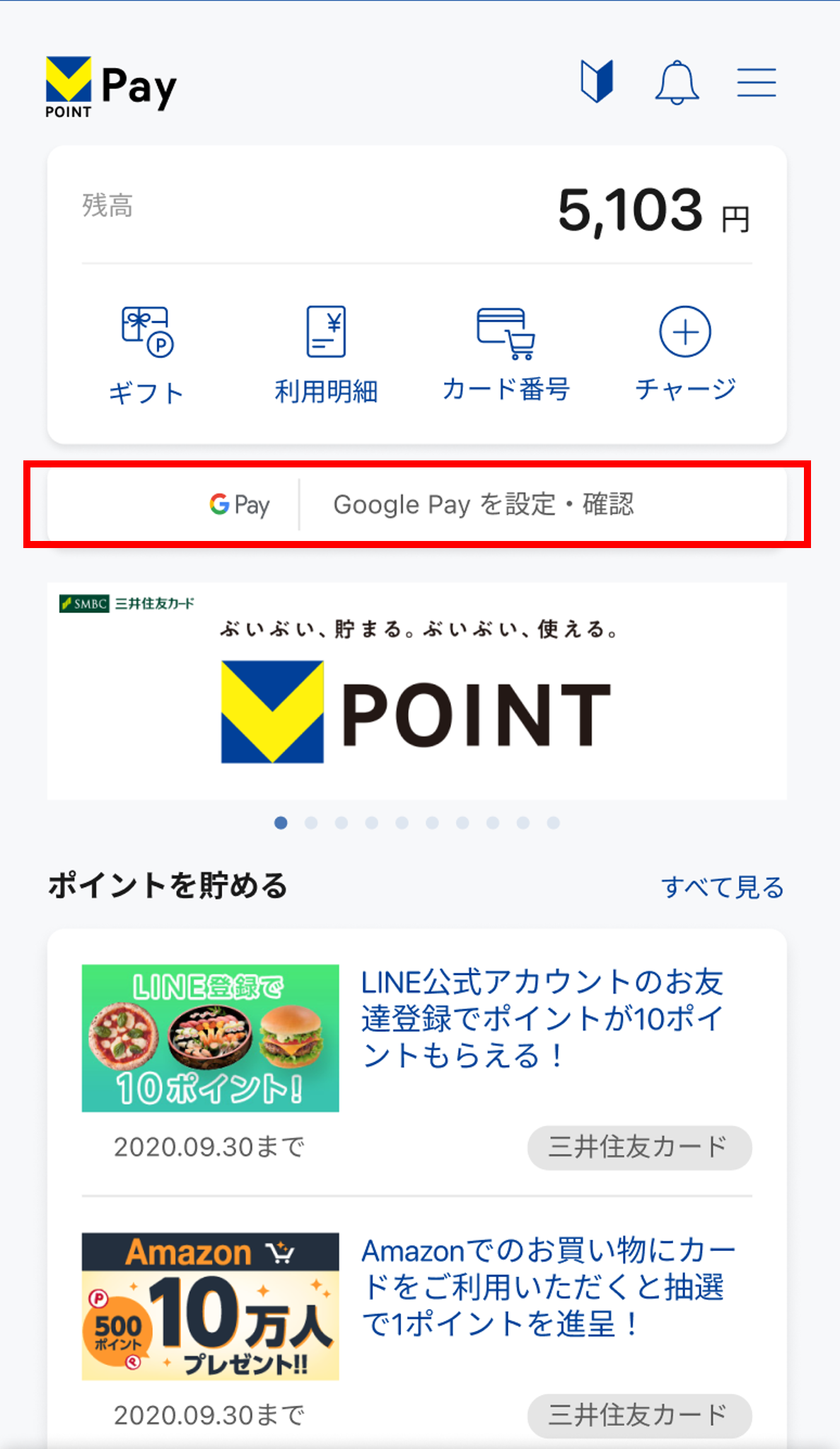
STEP1
VポイントPayアプリホーム画面上の【 Google Pay を設定・確認】をタップ
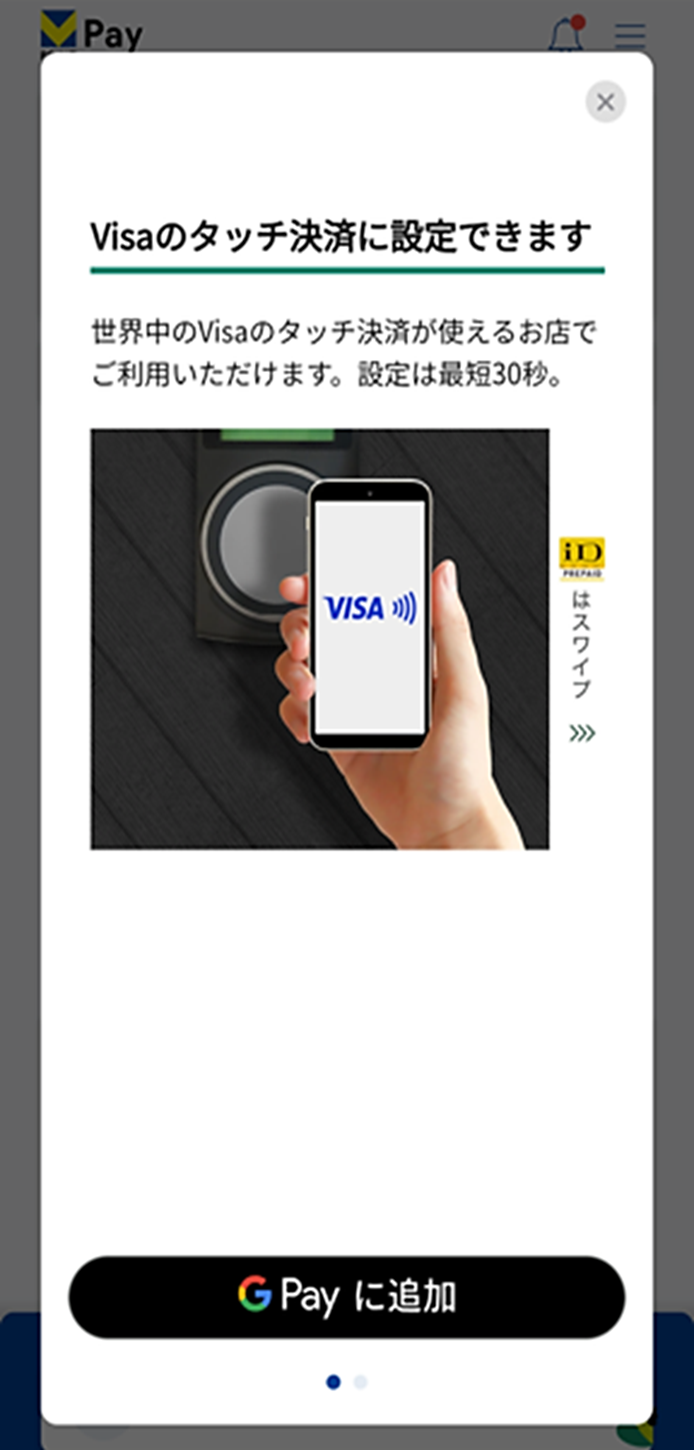
STEP2
画面をスワイプせずに Google Pay に追加をタップ
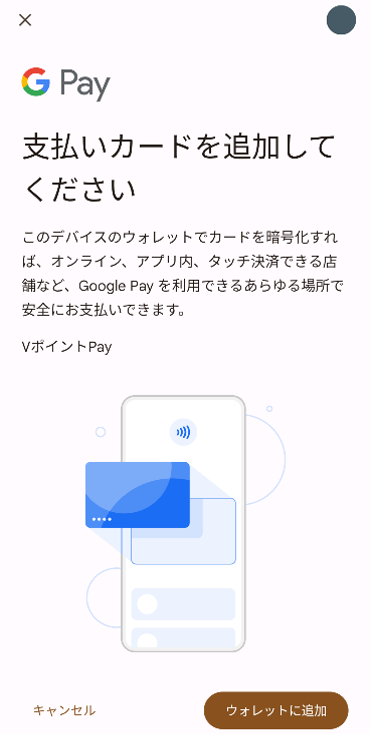
STEP3
ウォレットに追加をタップし、次の画面で住所を入力
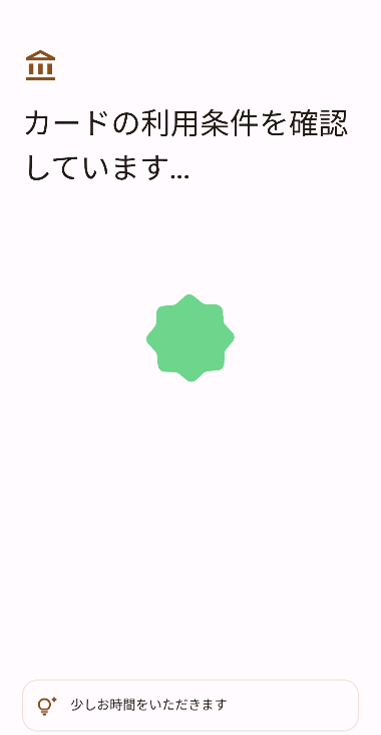
STEP4
利用条件を確認中のため、お待ちください
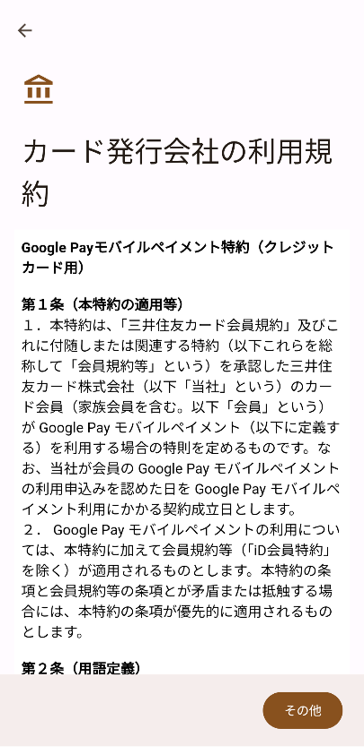
STEP5
Google Pay 特約を確認し、その他をタップ
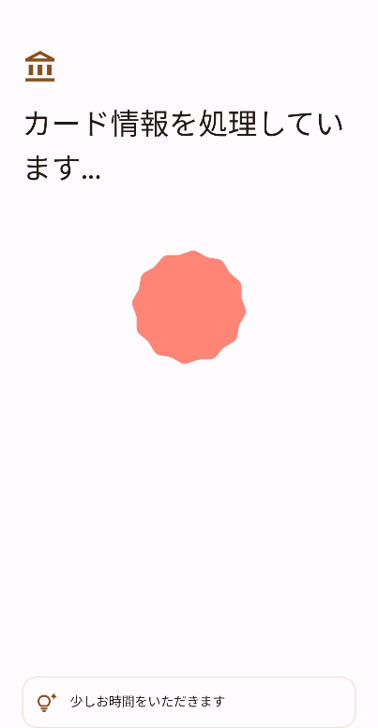
STEP6
カード情報を処理中のため、お待ちください
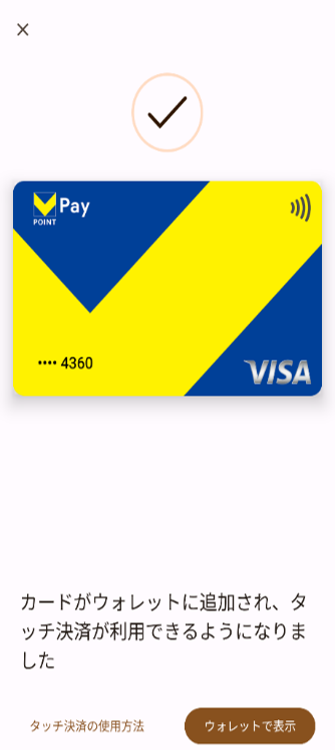
STEP7
ウォレットで表示をタップ
別ウィンドウでVisaのウェブサイトにリンクします。
iDを設定
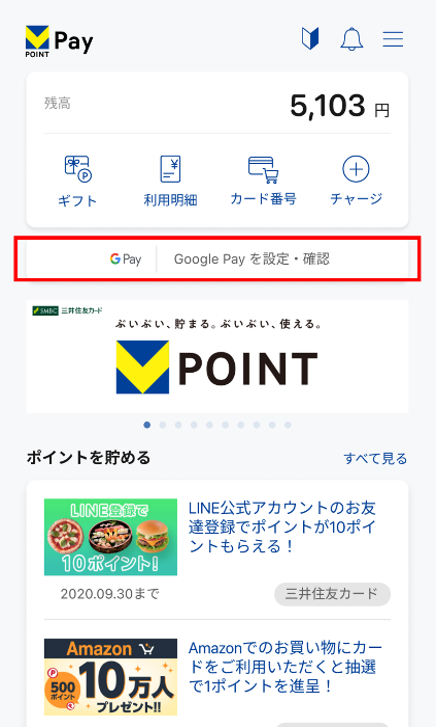
STEP1
VポイントPayアプリホーム画面上の【 Google Pay を設定・確認】をタップ
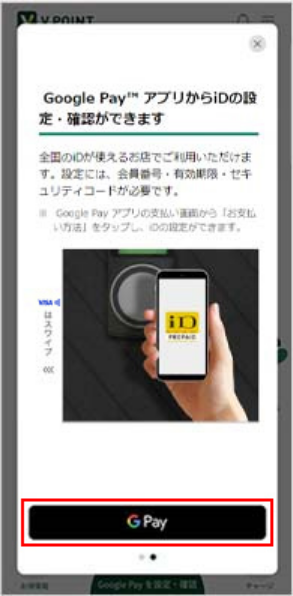
STEP2
画面を右にスワイプし Google Pay ボタンをタップ( Google ウォレット アプリに遷移します)
Google ウォレット アプリをインストールされていない場合は、インストールが必要です。
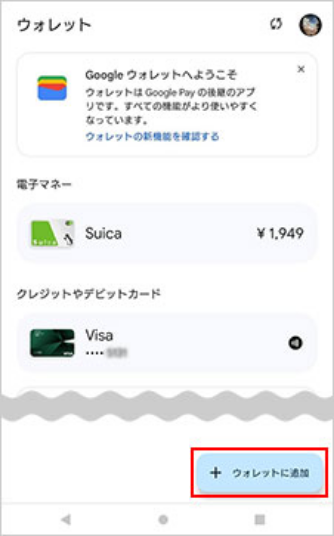
STEP3
ウォレットから「ウォレットに追加」をタップ
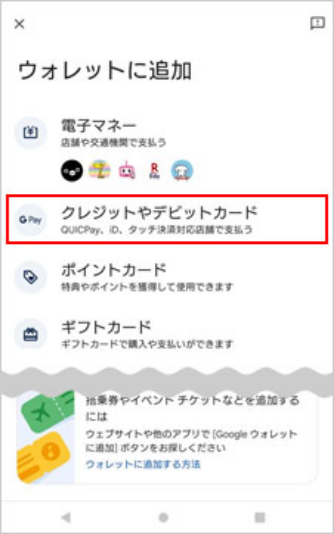
STEP4
「クレジットカードやデビットカード」をタップ
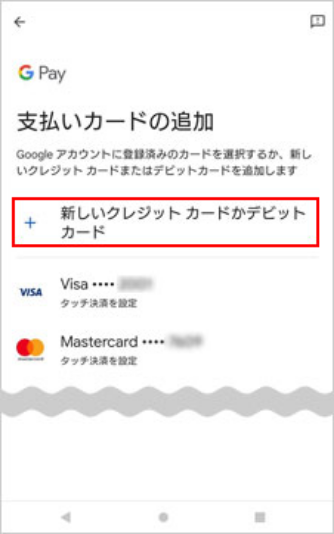
STEP5
「新しいクレジットカードかデビットカード」をタップします
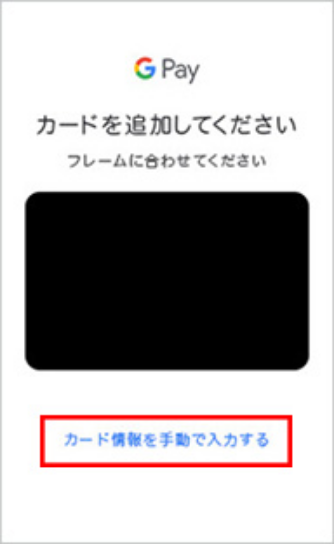
STEP6
カード情報を手動で入力するをタップ
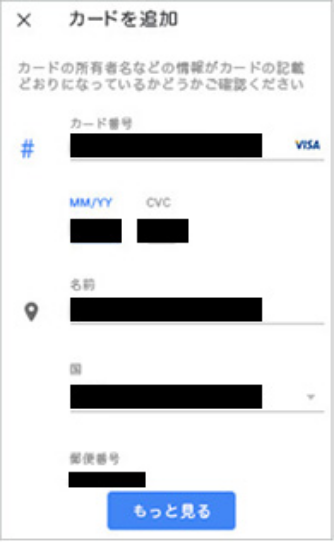
STEP7
カード番号、セキュリティコード、カード所有者情報(指名、住所など)を入力し、保存をタップ
本アプリの「メニュー>カード情報」にて必要情報をご確認いただけます。
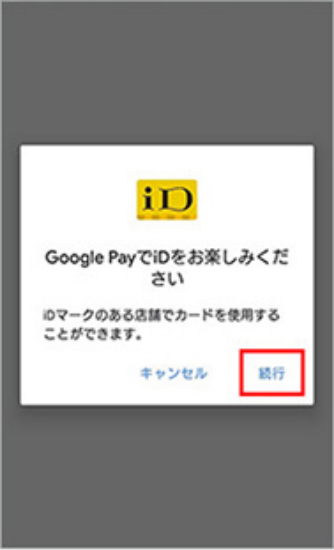
STEP8
続行をタップ
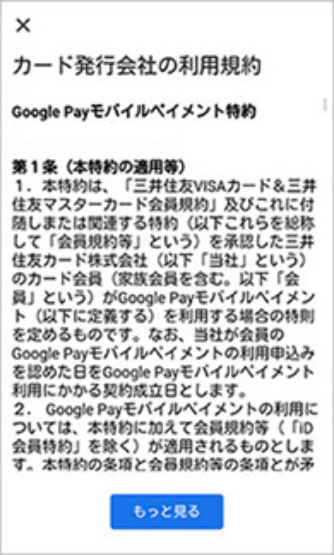
STEP9
Google Pay 特約等を確認し、同意をタップ
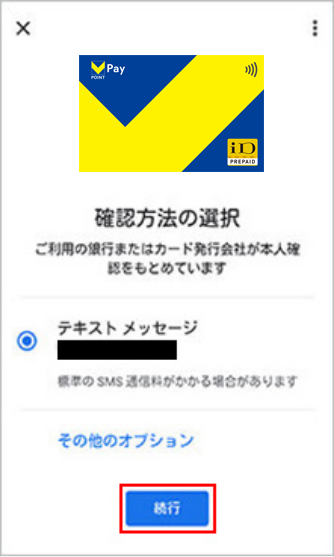
STEP10
確認方法として、テキストメッセージを選択し、続行をタップ
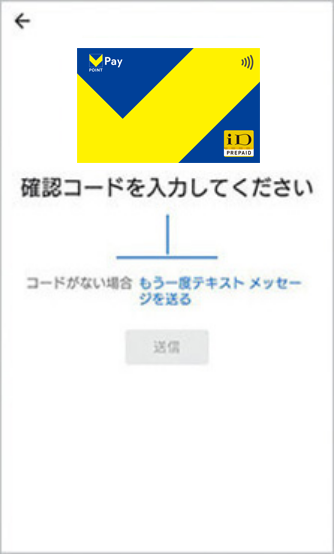
STEP11
届いた6桁の確認コードを入力
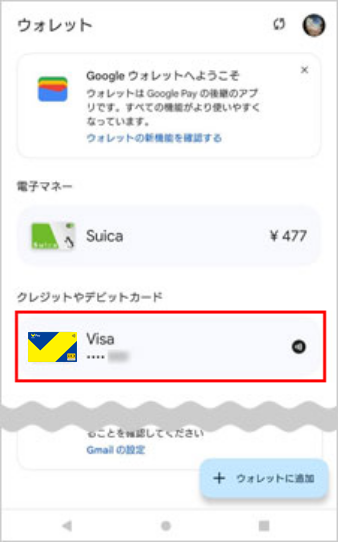
STEP12
カードの登録が完了し、利用できます
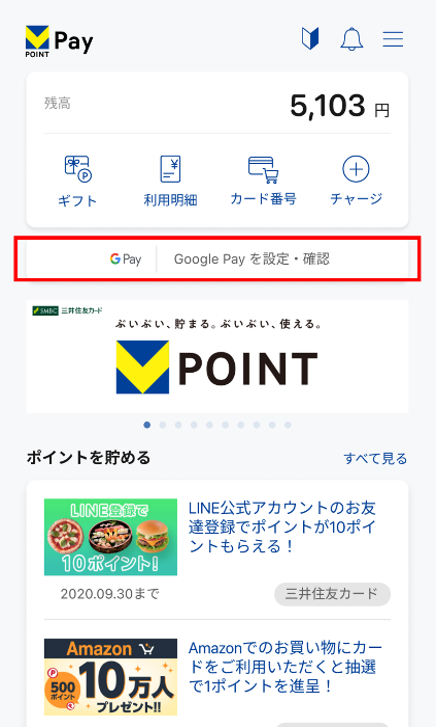
STEP1
VポイントPayアプリホーム画面上の【 Google Pay を設定・確認】をタップ
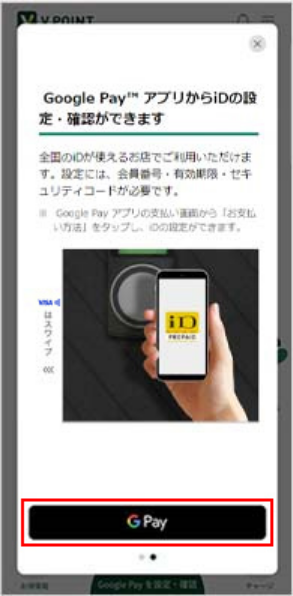
STEP2
画面を右にスワイプし Google Pay ボタンをタップ( Google ウォレット アプリに遷移します)
Google ウォレット アプリをインストールされていない場合は、インストールが必要です。
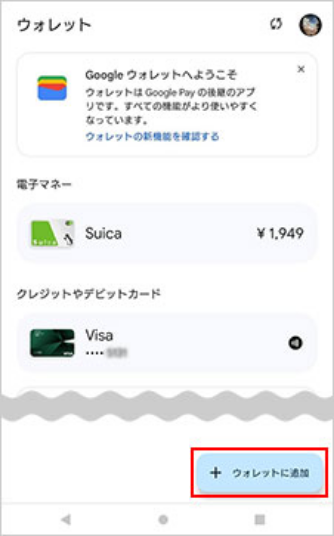
STEP3
ウォレットから「ウォレットに追加」をタップ
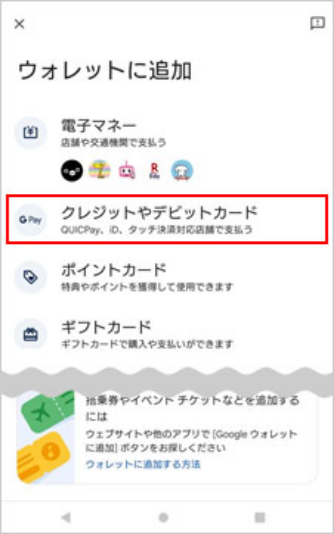
STEP4
「クレジットカードやデビットカード」をタップ
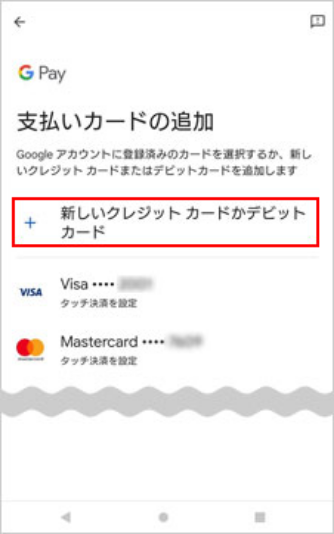
STEP5
「新しいクレジットカードかデビットカード」をタップします
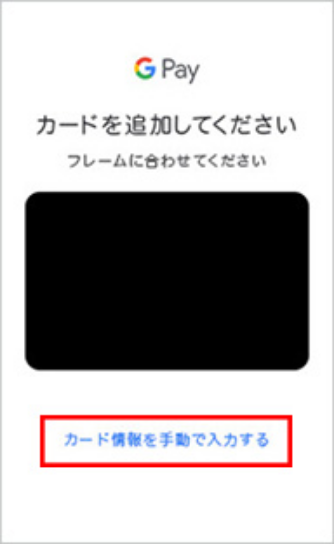
STEP6
カード情報を手動で入力するをタップ
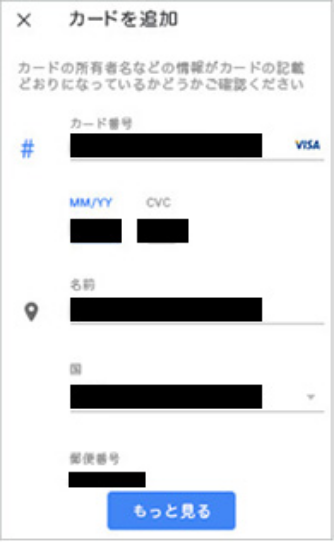
STEP7
カード番号、セキュリティコード、カード所有者情報(指名、住所など)を入力し、保存をタップ
本アプリの「メニュー>カード情報」にて必要情報をご確認いただけます。
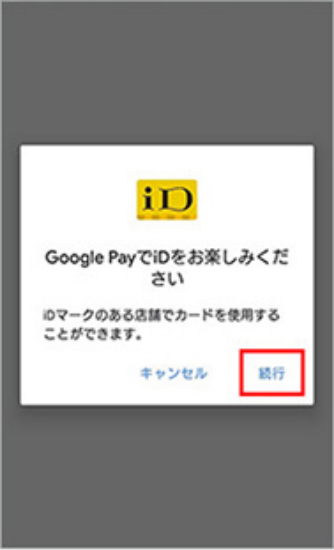
STEP8
続行をタップ
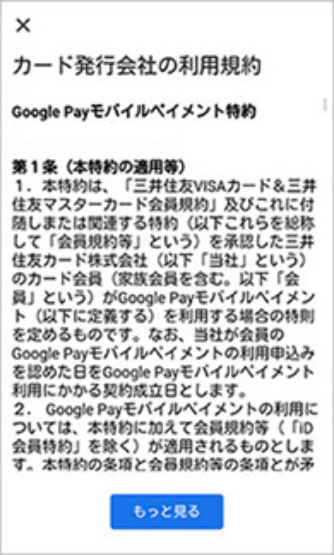
STEP9
Google Pay 特約等を確認し、同意をタップ
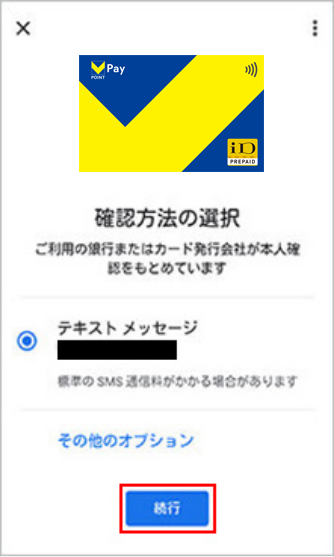
STEP10
確認方法として、テキストメッセージを選択し、続行をタップ
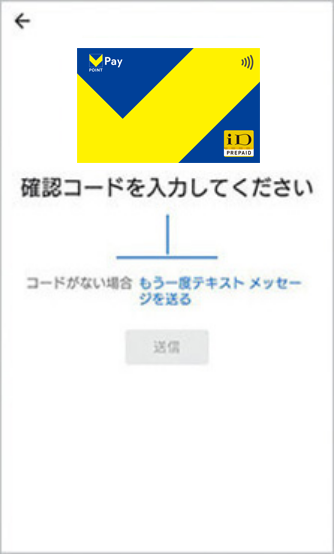
STEP11
届いた6桁の確認コードを入力
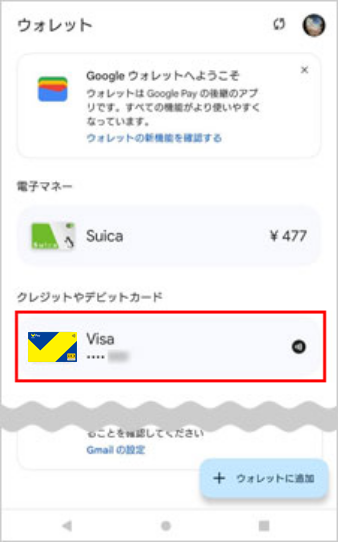
STEP12
カードの登録が完了し、利用できます
別ウィンドウでiDのウェブサイトにリンクします。
よくあるご質問
「VポイントPayアプリ」の使い方を動画で確認する
操作方法がわからない場合は、動画でもご確認いただけます。
- iPhone
- Android
ご注意・お問い合わせ
お問い合わせ
お問い合わせ
チャットボット
受付時間24時間年中無休
チャットオペレーター
ご用件によってはチャットオペレーターにて対応させていただきます。
メンテナンス中はご利用いただけない場合があります。
Android、Google Pay 、 Google ウォレットは Google LLC の商標です。
Apple、Apple Pay、Apple Watch、Face ID、iPhone、Touch IDは、Apple Inc.の商標です。
iPhoneの商標は、アイホン株式会社のライセンスにもとづき使用されています。
iDは株式会社NTTドコモの商標です。
関連ぺージ

















